Hostwinds Tutorials
Zoekresultaten voor:
Inhoudsopgave
Media toevoegen aan een WordPress-bericht
Trefwoorden: WordPress
Normaal, wanneer je schrijft Een bericht voor uw WordPress, je wilt wat afbeeldingen of andere mediatypes toevoegen. Media kunnen worden gebruikt om meer bezoekers aan het artikel aan te trekken, evenals het interessant houden. Deze kunnen ook worden gebruikt om een procedure of manier te geven om iets te doen. Gelukkig voor ons is het echter eenvoudig om media toe te voegen in uw WordPress-bericht.
Media toevoegen bij het plaatsen van een bericht
In deze handleiding wordt ervan uitgegaan dat WordPress al op uw website is geïnstalleerd en dat u bent ingelogd op uw wp-admin-gebied.
Maak een bericht of Bewerk een bericht.
Zodra je het bericht hebt geopend waaraan je afbeeldingen wilt toevoegen. U zou een Voeg media toe knop naar boven. Klik hierop om een pop-upvenster op dezelfde pagina weer te geven.
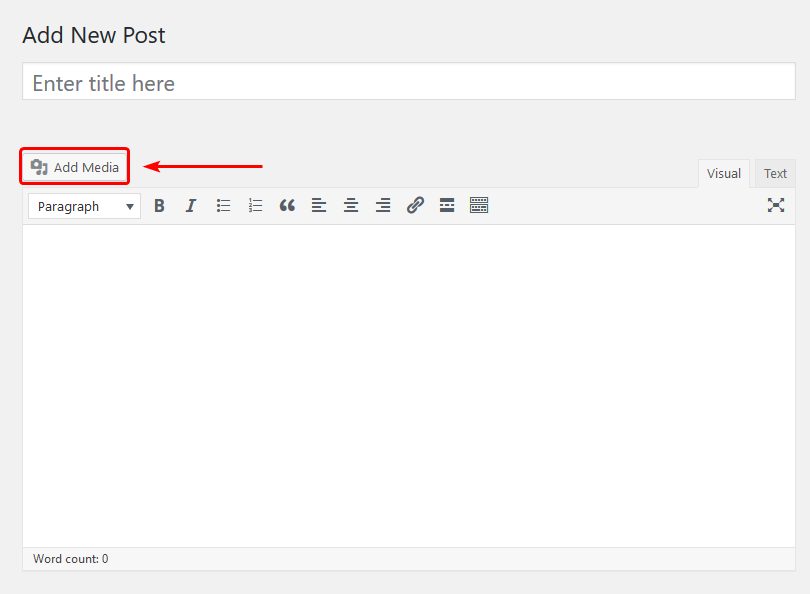
Vanaf de eerste pop-up, heb je een paar opties van wat je kunt doen. Voorlopig zullen we ons alleen concentreren op het uploaden van de media of kiezen uit bestaande media. Je kan ook Voeg media toe van een URL die in uw post wordt gebruikt. Om afbeeldingen te uploaden (als u dit nog niet hebt gedaan), kunt u het bestand naar het pop-upmenu downloaden of klikken Selecteer bestand. Hiermee kunt u op uw lokale computer naar media zoeken.
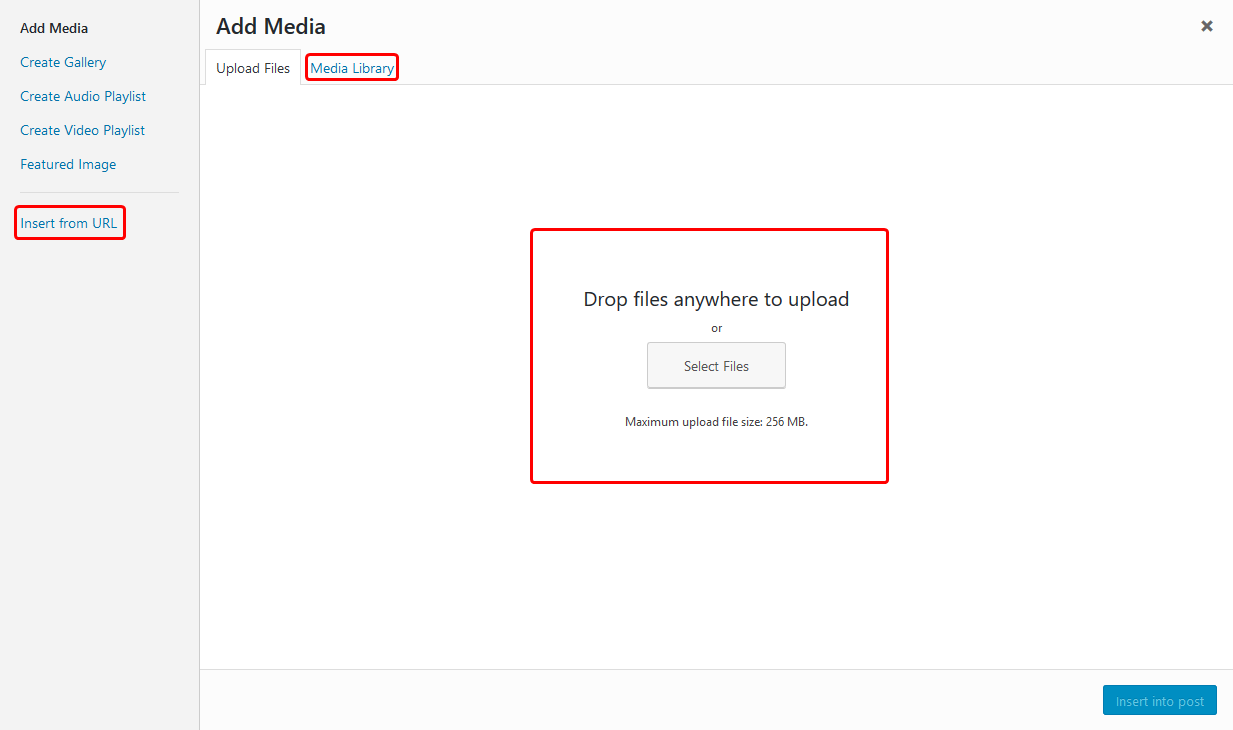
Nadat u de afbeelding hebt geüpload of als de afbeelding al is geüpload. Je zou nu moeten kunnen Invoegen dit in je bericht.
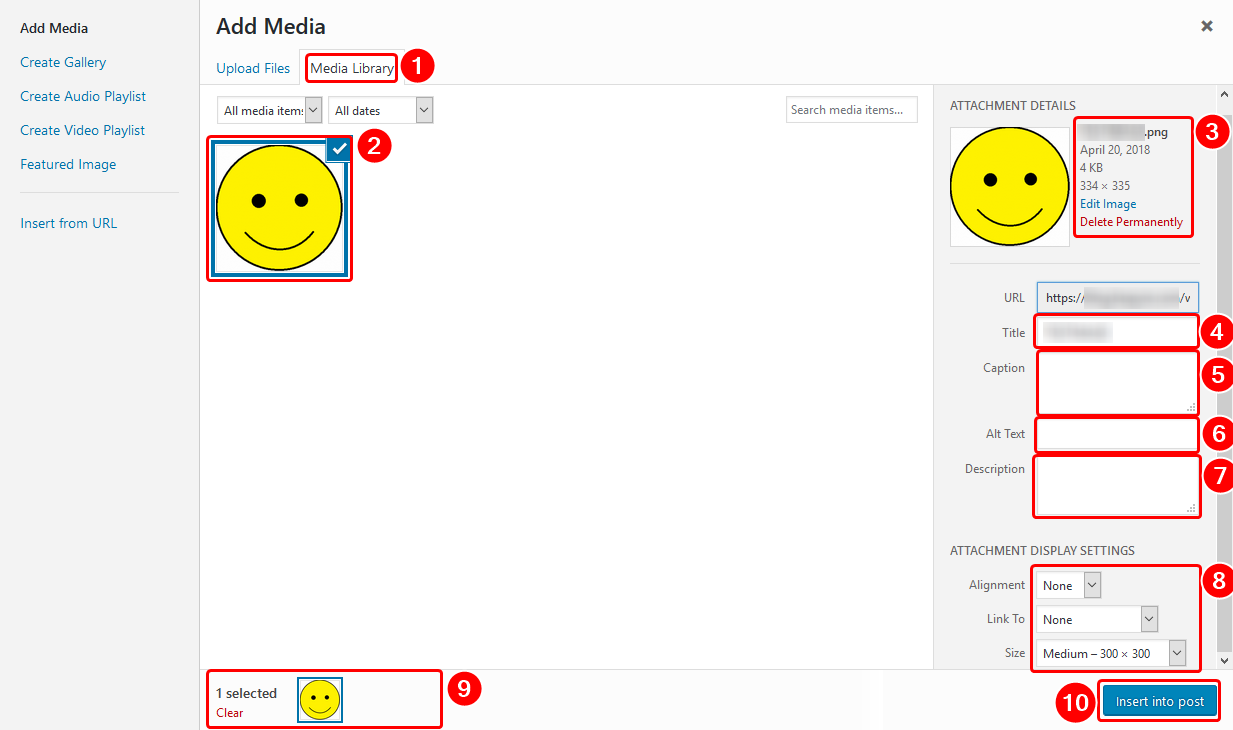
- Nadat de afbeelding is geüpload naar uw WordPress, moet u ervoor zorgen dat u wordt overgeschakeld naar het Mediatheek tabblad. Hiermee kunt u alle media bekijken die op de site staan.
- Vervolgens wil je het beeld vinden dat je had geüpload. Normaal gesproken zijn de nieuwere media dichter bij de bovenkant van de pagina.
- Vanaf hier kunt u basisinformatie over de afbeelding bekijken en Verwijderen de afbeelding permanent van de site.
- Voor de Titel, je wilt meestal een beknopte samenvatting van wat het beeld is. Zoals de titel van een boek, bijna.
- Voor de Onderschrift, dit kan worden gebruikt als u wilt dat er wat informatie over de foto bij wordt weergegeven. Dit is niet helemaal nodig.
- De Alt-tekst veld is wat wordt weergegeven in het geval dat de media niet laadt.Dit kan te wijten zijn aan de afbeelding die niet op de computer van de bezoeker is gedownload of wordt verwijderd van de server.
- In de Omschrijving box, moet u een basisoverzicht geven van wat deze media weergeeft. Houd het kort om er net genoeg over te beschrijven.
- Hier kunt u enkele weergave-opties voor de media instellen. Zoals de uitlijning van de afbeelding en de standaardgrootte.
- Zorg ervoor dat de media die u toevoegt, hier in deze lijst is geselecteerd.
- Als je eenmaal hebt bevestigd dat alles goed is, kun je op klikken In post invoegen.
Nadat je de media in het bericht hebt geplaatst, zou je het nu moeten zien verschijnen. U kunt de media ook slepen als u deze op een andere locatie wilt plaatsen.
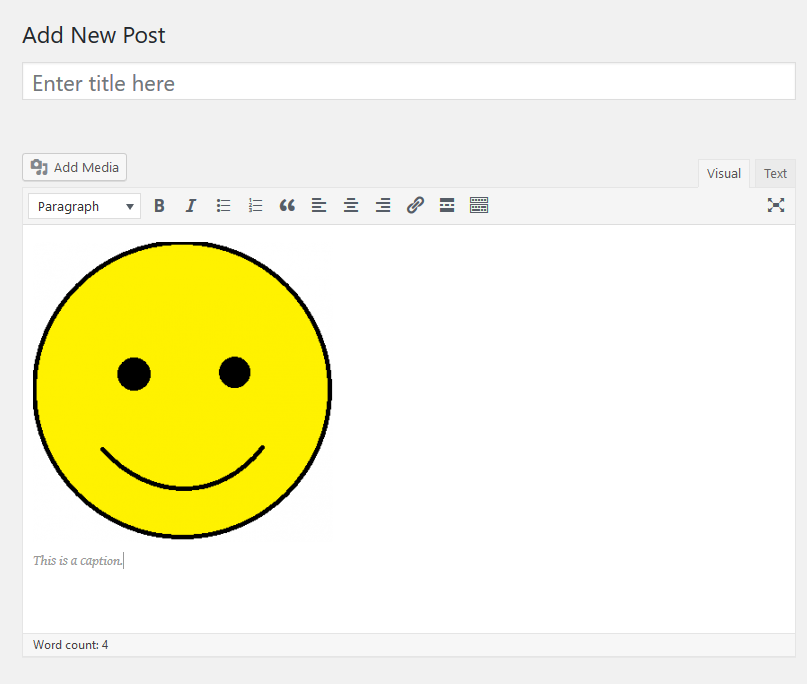
Als u vragen moet hebben of hulp wilt, neem dan contact met ons op via livechat of door het indienen van een ticket met ons technische ondersteuningsteam.
Geschreven door Hostwinds Team / april 21, 2018
