Hostwinds Tutorials
Zoekresultaten voor:
Duplicati-back-ups configureren in Windows Server 2008 tot en met 2016
Dit artikel zal u begeleiden bij het installeren en configureren van uw Nightly Duplicati Backup-Addon voor uw Windows Cloud Server of Dedicated Server met hostwinds. Na het voltooien van deze setup wordt de back-up gepland om elke avond een back-up te maken, voor een tijdstip van uw keuze, standaard. U kunt andere planningsopties voor uw back-ups kiezen, die verder in het artikel zullen worden besproken.
Wanneer de Duplicati Nightly Backup Service wordt besteld en gemaakt, genereert het een ticket in uw clientaccount.Dit ticket bevat zowel de downloadkoppeling voor het Setup-programma en de link naar het configuratiebestand dat u nodig hebt om deze setup te voltooien zoals weergegeven in de onderstaande afbeelding:
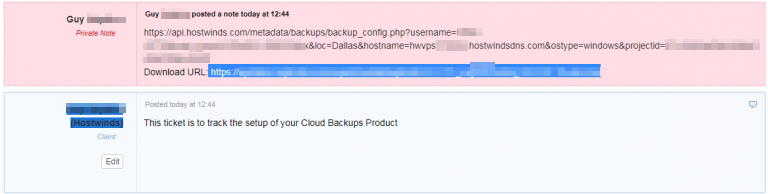
Ten eerste logt u in op de Windows Server via Remote Desktop Protocol en met behulp van de koppeling (gemarkeerd in de bovenstaande afbeelding), downloadt u de setup-applicatie.Hoewel dit is gedownload, kopieert u de andere URL die wordt weergegeven in de afbeelding en plak u dat in een nieuw tabblad in uw browser.Het brengt u naar een pagina die het configuratiebestand bevat voor uw back-upsetup in duidelijke tekst.
Gebruik Ctrl + A met de cursor op deze pagina om alles te selecteren en vervolgens Ctrl + C om te kopiëren wat u hebt geselecteerd.Open blocnote op uw server en gebruik vervolgens Ctrl + V om de configuratiegegevens in Kladblok te plakken.Klik op Bestand in de linkerbovenhoek van het venster Notepad en selecteer Opslaan, titel van de back-ups van het document en sla deze op uw bureaublad op als een handige locatie, omdat we dit bestand binnenkort opnieuw gebruiken.
Vervolgens starten we de applicatie die we hebben gedownload door erop te klikken in de browser.Als u dit hebt gesloten, staat de applicatie in de standaard downloadlocatie voor uw browser of een tweede keer gedownload.Als u hierop klikt, start u een typische Windows-installatiewizard.Volg door met de wizard met alle standaardinstellingen, het accepteren van de licentievoorwaarden en start Duplicati na voltooiing.Hiermee wordt een nieuw tabblad in uw browser geopend dat naar de onderstaande link wijst:
http://localhost:8200/ngax/index.html
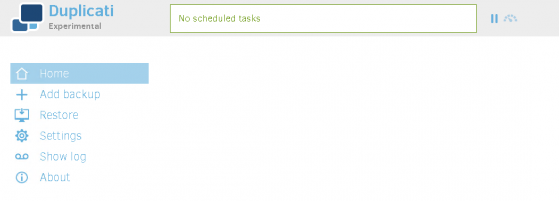
Dit is de controle-toegangspagina voor DUPLICATI in alle Windows-servers. Er is ook een bureaubladpictogram gemaakt door de wizard, die in de toekomst zal worden gebruikt om deze pagina te bereiken.
De eerste stap die we hier zullen nemen, klikt op Backup toevoegen, die ons naar de pagina hieronder wordt weergegeven:
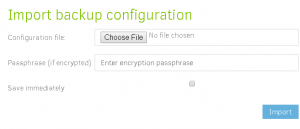
We gaan klikken op het kiezen van bestand van deze pagina, die een Windows Verkenner-vak opent.Klik op desktop in het linkervenster van het venster en u ziet het bestand 'Backups' dat we hebben gemaakt met behulp van de configuratiegegevens een korte geleden.Selecteer dit en klik op Openen in het vak Windows Verkenner.U ziet het veld in het bovenstaande beeldwijziging van NO-bestand gekozen voor back-ups.conf.Klik op de knop Importeren en dit brengt ons naar de volgende stap, algemene back-upinstellingen.
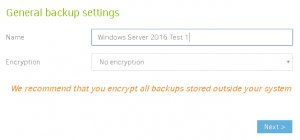
Dit is waar u uw back-up een naam zou geven.Doe dit en klik op Volgende om ons naar de onderstaande back-upbestemmingspagina te brengen.Er is slechts één veld op deze pagina waar u aan verandert.Dit is het Open Stack AUTH URL-veld.Als u het vervolgkeuzemenu gebruikt, selecteert u de URL van de aangepaste server, die is gebaseerd op de locatie van de datacenter van uw server.De onderstaande afbeelding toont een Dallas-instelling.Nadat u de server hebt gekozen om een back-up te maken op in dat vervolgkeuzemenu, klikt u op de knop Testverbinding.Een venster moet worden gevraagd of u een map wilt maken met de hostnaam van uw server en u moet Ja selecteren.Een ander venster verschijnt dat de verbinding wordt gewerkt.Klik op OK en vervolgens naast de onderkant van de pagina.
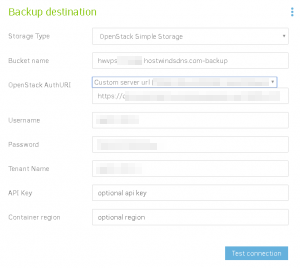
De volgende pagina die we komen is brongegevens.Dit is waar u selecteert wat er wordt ondersteund wanneer de service wordt uitgevoerd.U kunt ervoor kiezen om zo specifiek of zo breed te zijn als u hierin wenst.Betekenis, u kunt ervoor kiezen om alleen een back-up van uw site-gegevens en databases te maken door die paden in te voeren, of u kunt ervoor kiezen om een back-up van de volledige server te maken door de C-drive te selecteren, zoals weergegeven in de onderstaande afbeelding.Nadat u het pad / gegevens wilt hebben geselecteerd, klikt u op Volgende om naar voren te gaan naar de planningspagina.
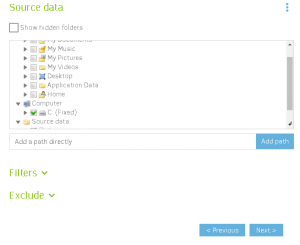
Deze volgende pagina, hieronder weergegeven, geeft u de mogelijkheid om precies te selecteren hoe laat en dagen uw back-ups worden uitgevoerd. Houd er rekening mee dat back-upopslag wordt opgeladen op basis van het opgeslagen aantal gegevens, zodat deze keuzes uw maandelijkse prijzen beïnvloeden. We raden aan frequente back-ups te nemen, een back-up te maken vóór eventuele grote wijzigingen en regelmatig inchecken om ervoor te zorgen dat uw back-up zonder fout is voltooid. Na het selecteren van de dagen en tijden voor uw back-ups, kunt u op Volgende klikken en naar het laatste optiesscherm gaan.
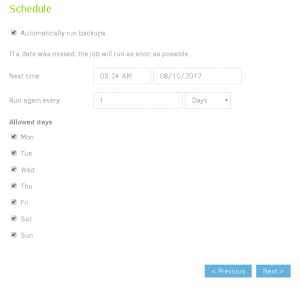
Deze laatste pagina van de SETUP biedt de mogelijkheid om uw back-ups op te slaan.De standaardopslaglimiet is ingesteld op twee weken, maar u bent vrij om dat te wijzigen als u dat wenst.De volumegrootte uploaden moet als standaard worden achtergelaten.Zodra u uw keuzes hebt gemaakt, klikt u op Opslaan, die een venster opent om uw eerste back-uploop te starten.Selecteer Doorgaan zonder codering en u zult zien dat de back-up begint te werken in een voortgangsbalk aan de bovenkant van het scherm.
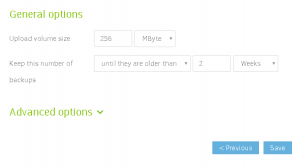
Als u vragen heeft over een specifieke stap van dit proces of hulp nodig heeft, neem dan contact met ons op via livechat of een ticket om te ondersteunen, zodat we u kunnen helpen.
Geschreven door Hostwinds Team / augustus 23, 2017
