Hostwinds Tutorials
Zoekresultaten voor:
Inhoudsopgave
Hoe u updates kunt beheren op Windows Server 2016
Trefwoorden: Windows
Dit artikel toont u hoe u meer controle kunt nemen over hoe Windows-updates wordt gewijzigd, inclusief het selecteren van ze om automatisch te downloaden en te installeren, het downloaden van de updates, of het downloaden van de updates die alleen worden uitgevoerd wanneer deze handmatig worden geselecteerd. Dit kan erg belangrijk zijn omdat updates bepaalde processen kunnen onderbreken of een reboot vereisen, wat ongemakkelijk kan zijn.
Het is mogelijk om Powershell of opdrachtprompt te gebruiken om deze opdrachten uit te voeren.Als u opdrachtprompt gebruikt, klikt u met de rechtermuisknop om te klikken op "Voer als beheerder" in om de privileges in te schakelen.
Updates configureren voor Windows Server 2016
Voordat u verder gaat met deze handleiding, dient u via RDP verbinding te maken met uw server. Als u niet bekend bent met hoe u dat moet doen, alstublieft zie dit artikel voor het maken van verbinding met een server via RDP vanuit Windows.
Het is ook mogelijk om de update-instellingen van Windows aan te passen vanuit de grafische gebruikersinterface, zoals aangetoond door dit artikel.
Step One: Open Powershell of een verhoogde opdrachtprompt (rechtsklikken om als beheerder uit te voeren)
Stap twee: Typ sconfig en druk op Enter om te bevestigen
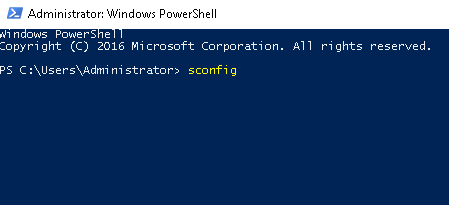
Stap drie: Typ 5 om optie 5 te selecteren, Windows Update-instellingen en druk vervolgens op ENTER om te bevestigen
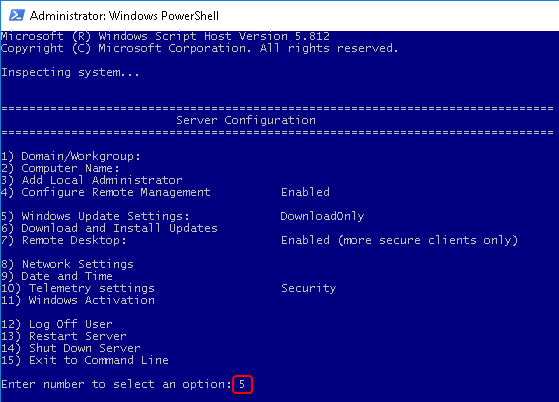
Stap vier: Selecteer M alleen voor handmatige updates, druk op Enter om te bevestigen.Als alternatief selecteer u A om updates automatisch te downloaden en te installeren of selecteer D om updates te downloaden.
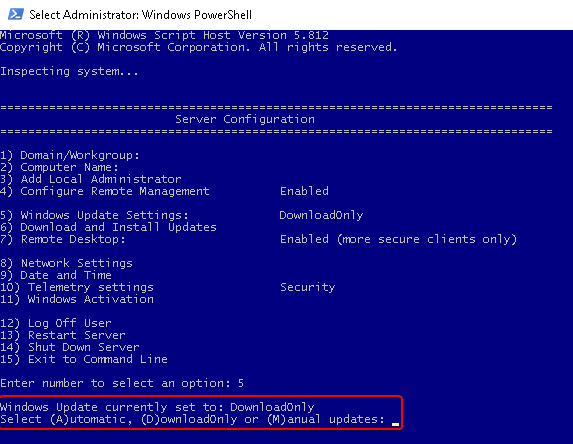
Resultaten voor elke selectie
Nadat u A hebt geselecteerd voor Automatische updates, zou u een soortgelijke melding moeten zien als deze:
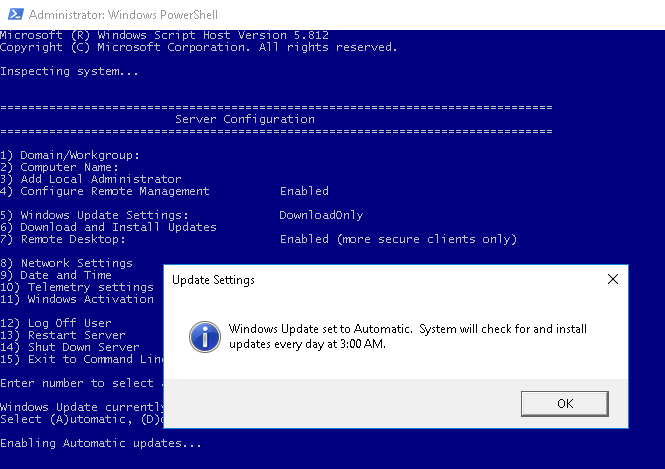
Na het selecteren van D voor downloadupdates moet u hieraan een vergelijkbare kennisgeving zien:
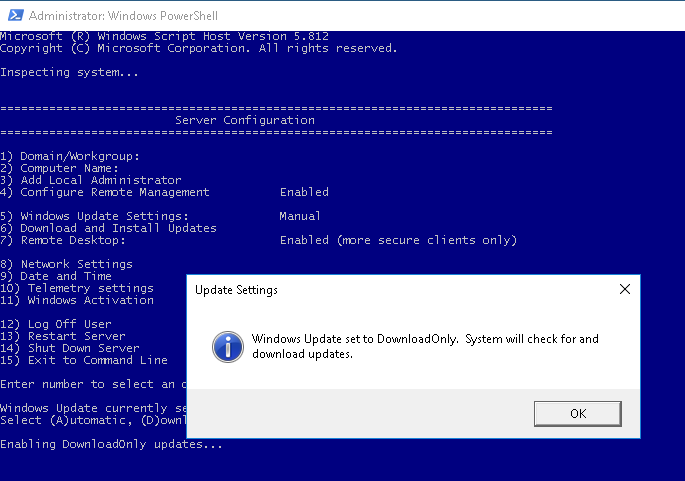
Nadat u M hebt geselecteerd, zou u voor handmatige updates een soortgelijke melding moeten zien:
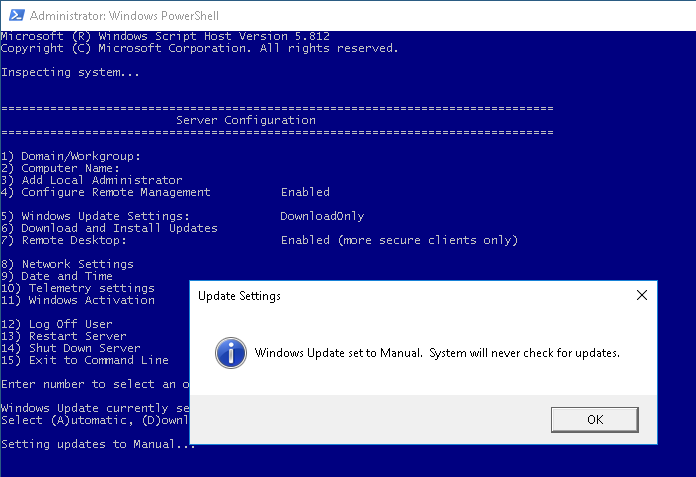
Geschreven door Hostwinds Team / November 16, 2018
