Hostwinds Tutorials
Zoekresultaten voor:
Inhoudsopgave
cPanel Web Disk Installatiehandleiding
Trefwoorden: cPanel
CPanel biedt verschillende opties om bestanden naar en van uw host te kunnen uploaden en downloaden.Hoewel de meest populaire methode FTP zou zijn, kan zelfs de ingebouwde bestandsbeheer van de CPANEL bestandsoverdrachten doen, CPANEL biedt ook een alternatieve methode om het bestandssysteem van de afstandsbediening rechtstreeks op uw lokale computer te monteren.
Deze handleiding dekt hoe u een webdisk-account instelt binnen het CPANEL, en hoe u er verbinding mee kunt maken vanaf uw lokale computer.
Maak een webschijfaccount
Voor het aansluiten op de webschijf kunt u de gebruikersnaam en het wachtwoord van uw CPANEL gebruiken, wat u toegang zou geven tot de volledige woningmap voor het CPANEL.
Als u ook meer controle wilt hebben over welke mappen toegankelijk zijn voor de gebruiker die verbinding maakt, kunt u een nieuwe Web Disk-gebruiker maken vanuit het cPanel.
Om eerst een nieuwe webschijfgebruiker te maken, navigeren dan naar de Webschijf link in je cPanel onder de Bestanden categorie:
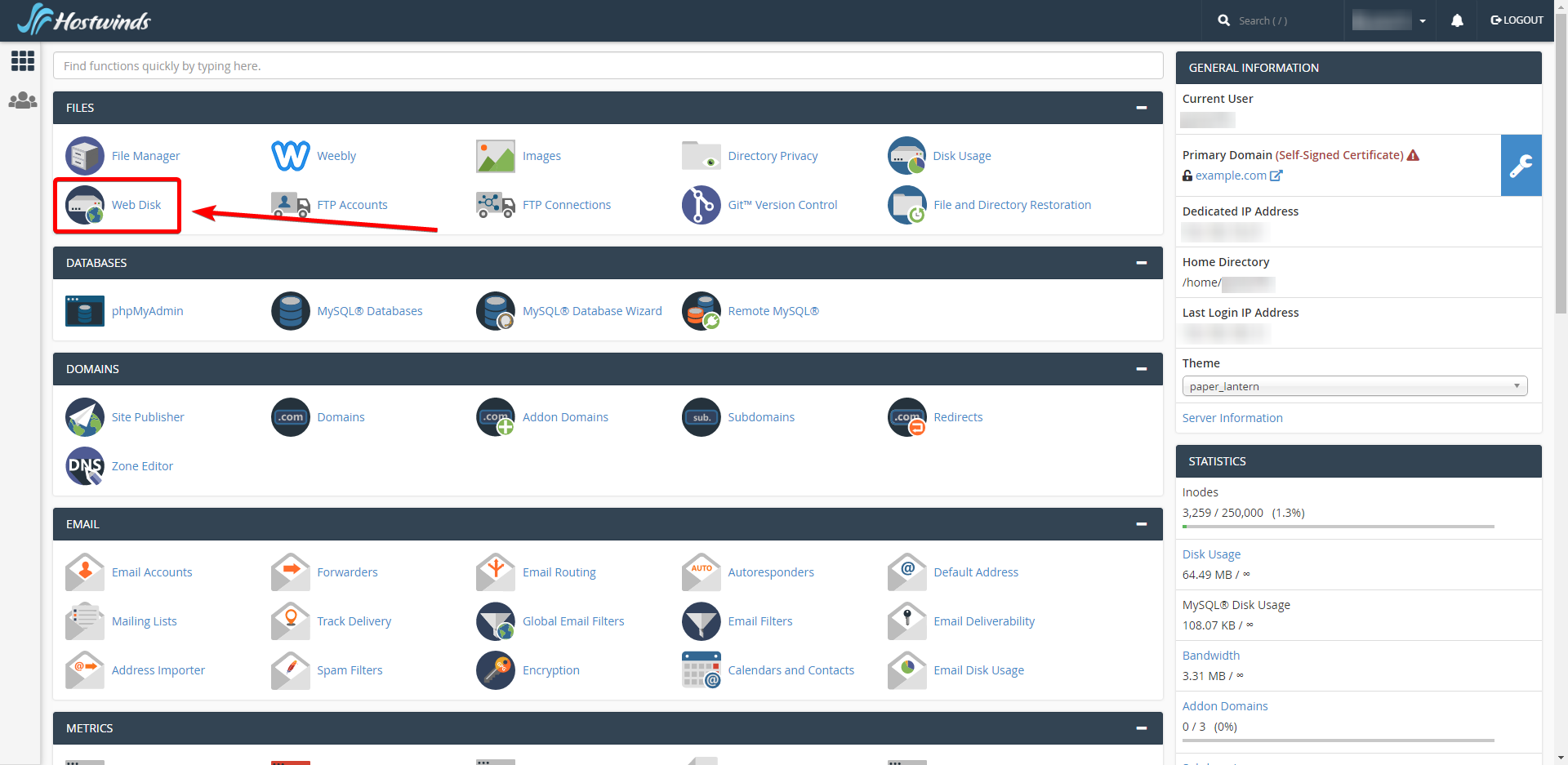
Vanaf de Web Disk-pagina kunt u het formulier invullen om een nieuwe gebruiker aan te maken:
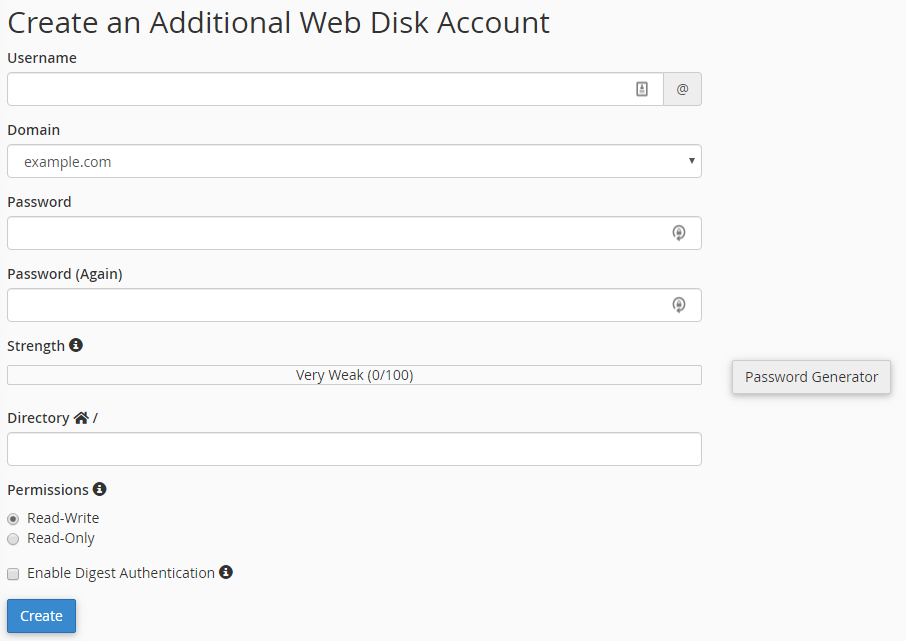
U moet het volgende opgeven:
- Gebruikersnaam: Geef het account een naam.
- Domein: Specificeer voor welk domein het account is (alleen als u meerdere domeinen binnen het cPanel heeft).
- Wachtwoord: Stel het wachtwoord van het account in.
- Directory: Geef op welke map het account toegang heeft (het account heeft toegang tot deze map en een van zijn subdirectories).
- Rechten: Geef aan of de gebruiker alleen bestanden en mappen kan bekijken / lezen of als het ook machtigingen moet schrijven om bestanden te wijzigen.
- Schakel Digest-verificatie in: Controleer dit om Digest-authenticatie in te schakelen. Toegang krijgen tot de webdisk van een computer met Windows 7+ vereist het hebben van een SSL-certificaat voor uw domein om de verbinding te coderen of om Digest-authenticatie in te schakelen om een niet-versleutelde verbinding mogelijk te maken.
Maak verbinding vanuit Windows
Om eerst de vereiste toegangsgegevens te krijgen om verbinding te maken, gaat u terug naar het gedeelte Web Disk van uw cPanel en klikt u op Configureer Clienttoegang voor het account waarmee u verbinding wilt maken:

Selecteer vervolgens de optie die overeenkomt met uw besturingssysteem en er worden de verbindingsdetails voor uw account weergegeven.
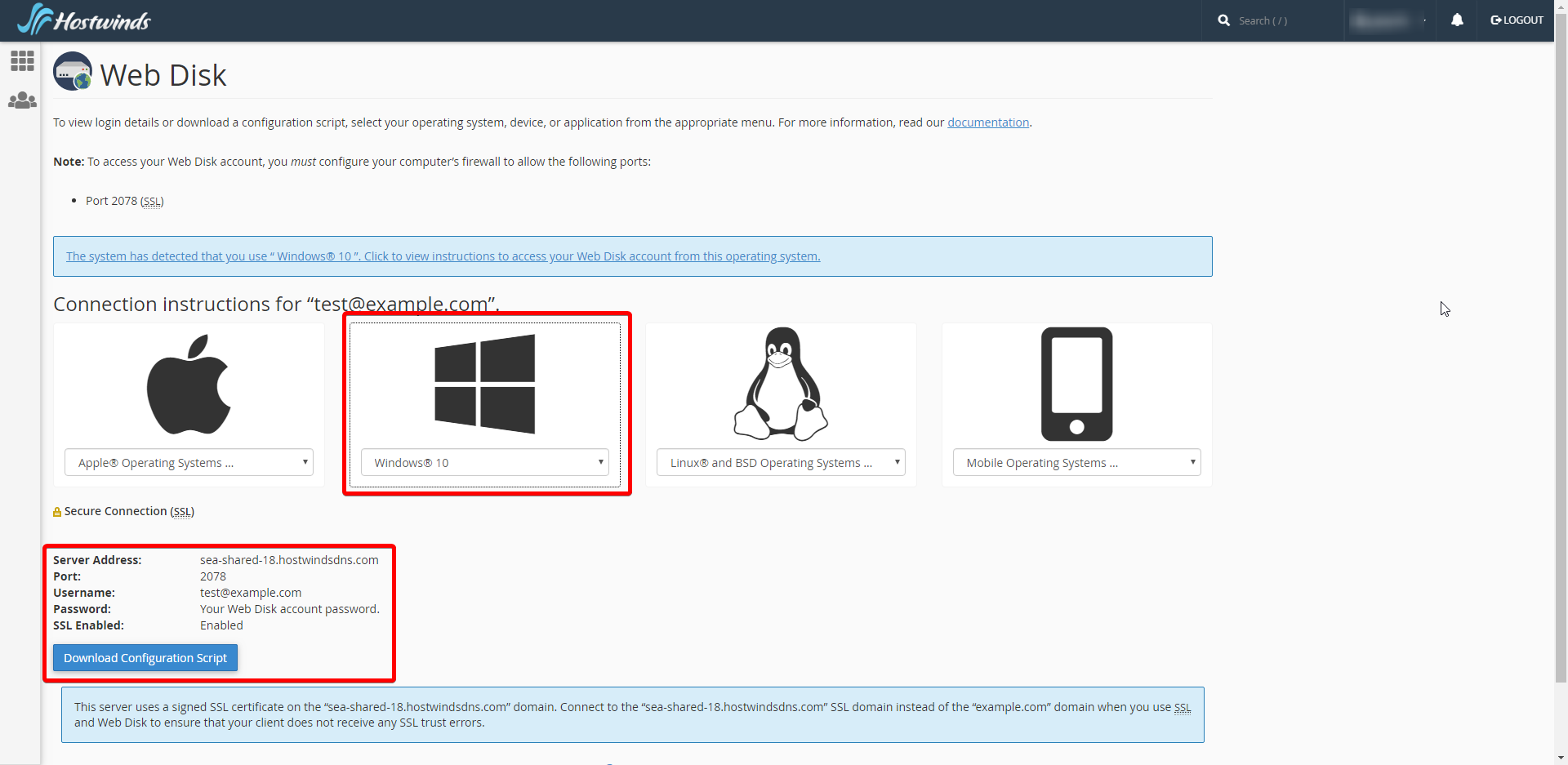
Voor sommige systemen biedt het ook de mogelijkheid om Download configuratiescript. U kunt dat script downloaden en uitvoeren om te proberen de Web Disk-verbinding automatisch in te stellen.
Als u een Windows-verbinding wilt instellen, opent u uw bestandsbrowser en klikt u op 'Deze pc' in de zijbalk.Selecteer vervolgens onder het tabblad 'Computer' bovenaan 'Een netwerklocatie toevoegen'.
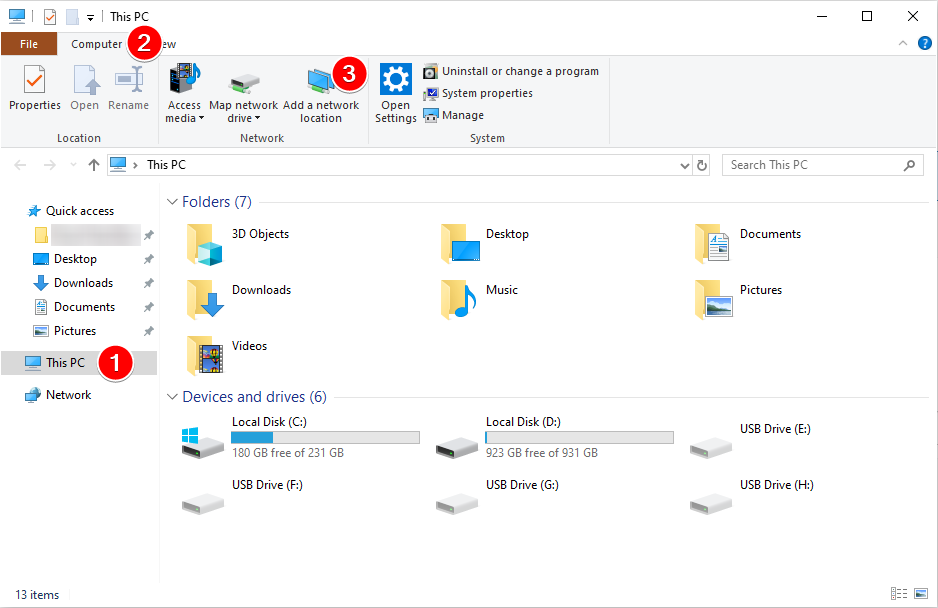
Er verschijnt een nieuw venster voor de wizard Netwerklocatie toevoegen.
Klik De volgende om door te gaan met de wizard Netwerklocatie toevoegen totdat u om een netwerkadres wordt gevraagd.
Als je cPanel dat in de verbindingsdetails had getoond SSL ingeschakeld is ingeschakeld en start het netwerkadres met https://, anders met HTTP:// gevolgd door de Server adres, een dubbele punt (:), en vervolgens de Haven aantal.
Voorbeeld:
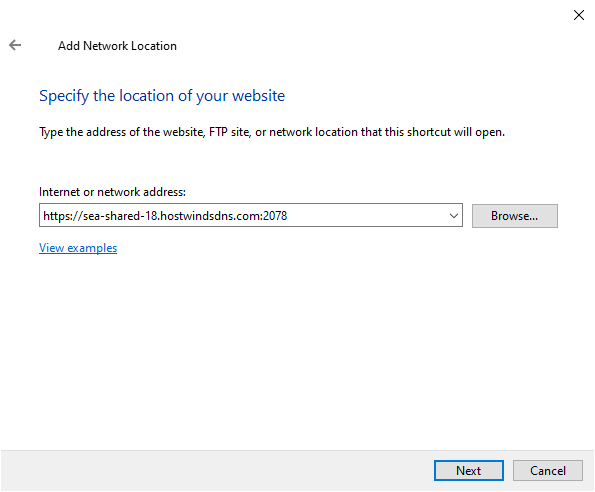
Wanneer u klikt De volgende, u wordt gevraagd om het Gebruikersnaam en Wachtwoord voor het Web Disk-account. Voer deze in en kies er optioneel voor om ze te onthouden, en klik vervolgens op OK.
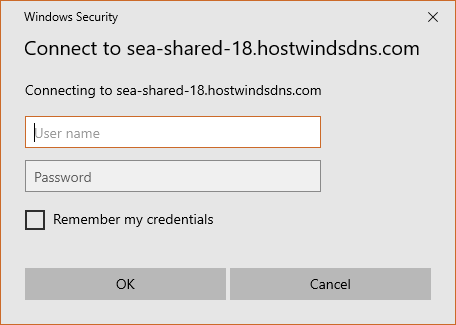
Geef de netwerklocatie een naam en klik op De volgende.
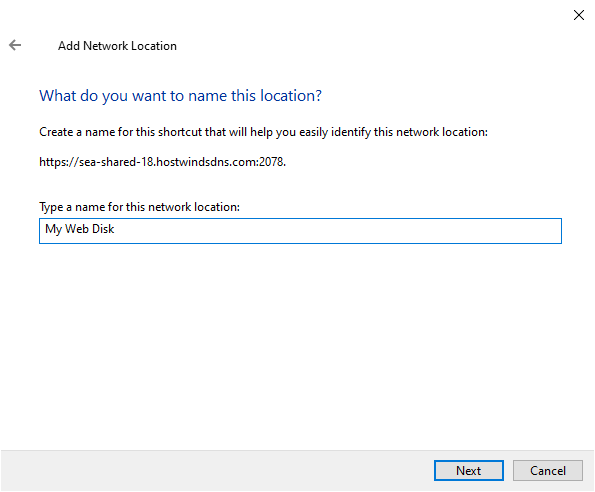
Rond de installatie af door op te klikken De volgende nog een keer.
De webdisk wordt opgeslagen als een netwerklocatie die u toegang hebt in het gedeelte 'DIT PC' van uw Windows-bestandsbrowser.
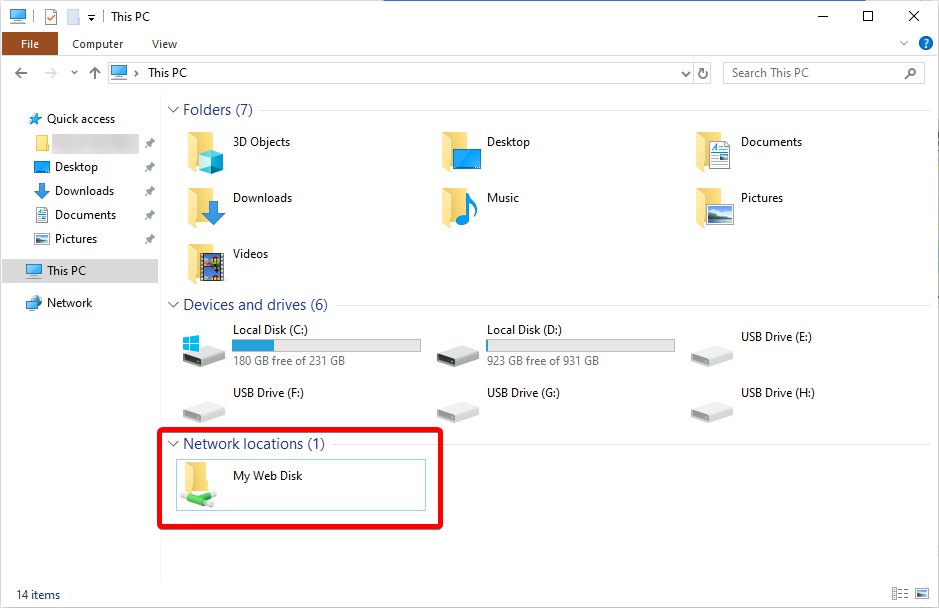
Geschreven door David Hamilton / oktober 7, 2019
