Hostwinds Tutorials
Zoekresultaten voor:
Inhoudsopgave
Hoe u twee-factor authenticatie in WordPress inschakelen
Trefwoorden: WordPress
Met een portal waar u van overal kunt inloggen, is het raadzaam om twee factorauthenticatie mogelijk te maken om de beveiliging voor het account te vergroten. Op deze manier, zelfs als iemand uw wachtwoord correct zou kunnen raden, moeten ze nog steeds uw 2-factor-authenticatiemethode verkrijgen om in te loggen. Deze gids helpt bij het inschakelen van deze optie binnen WordPress.
WordFence-beveiliging installeren en activeren
Aangezien WordPress geen ingebouwde 2 factor-authenticatiefunctie heeft, zullen we vertrouwen op de WordFence Security-plugin die gratis beschikbaar zijn bij WordPress.
Stap een: Terwijl u bent ingelogd op uw WordPress-dashboard, navigeert u vanuit het linkermenu naar Plugins -> Nieuw toevoegen.
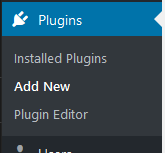
Stap twee: Voer in het zoekvak voor plug-ins in '_wordfence_' in en druk op ENTER.

Stap drie: Klik in de lijst met gevonden plug-ins op Installeer nu naast de Wordfence-beveiliging - Firewall- en malwarescan inpluggen. Het kan een paar momenten duren om op de WordPress-installatie te downloaden en te installeren.
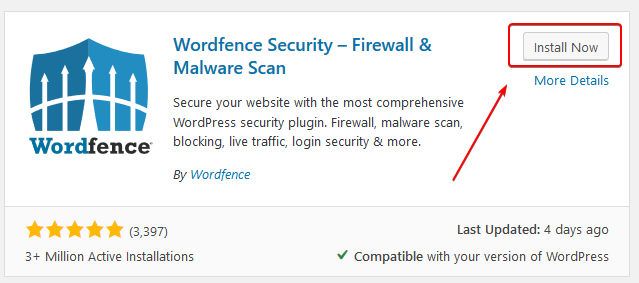
Stap vier: Nadat WordFence Security is gedownload en geïnstalleerd, om de plugin actief te maken, klikt u op het blauw Activeren knop naast de plug-in. Dit duurt niet langer dan het installeren van de plug-in.
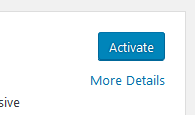
Twee-factorenauthenticatie inschakelen
Stap een: Terwijl u bent ingelogd op uw WordPress-dashboard, gaat u, nadat u de Wordfence Security-plug-in heeft geïnstalleerd en geactiveerd, in het linkermenu naar Wordfence -> Inlogbeveiliging.
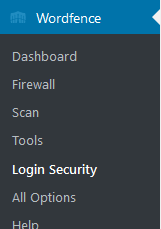
Stap twee: Controleer of u de tabbladen bovenaan heeft Twee-factorenauthenticatie geselecteerd.

Stap drie: Nu ziet u de optie om een te scannen QR code of voer een sleutel. Met uw Two Factor Authentication-app kunt u de gewenste invoermethode kiezen (beide leveren dezelfde waarden op en kunnen worden gebruikt)
Sommige apps die kunnen worden gebruikt voor 2 factorauthenticatie zijn onder meer OTP-authenticator, FreeOTP + en OTP-auth-autoriteit.
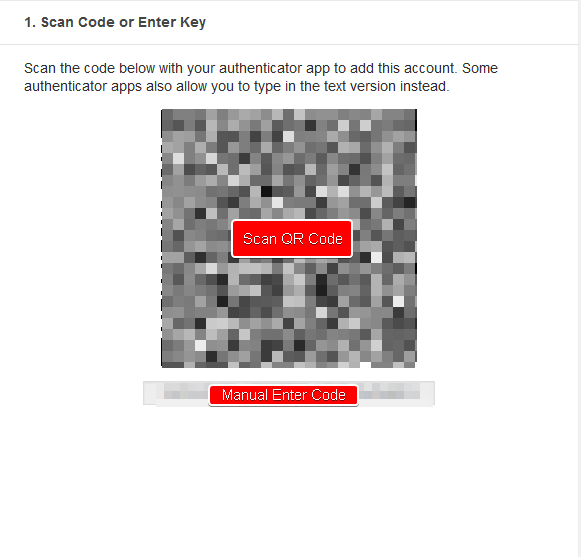
Stap vier: U ziet een lijst met Herstelcodes. Het wordt aanbevolen om deze op te schrijven of ze naar een veilige plaats te kopiëren, omdat deze u in staat stelt toegang te krijgen tot uw account als u de toegang tot uw 2-factorauthenticatie-apparaat verliest.
Nadat u het account aan de authenticator-app hebt toegevoegd, wordt u nu gepresenteerd met op tijd gebaseerde codes. Voer de code in die u in het invoervak onder de tweede stap ziet.
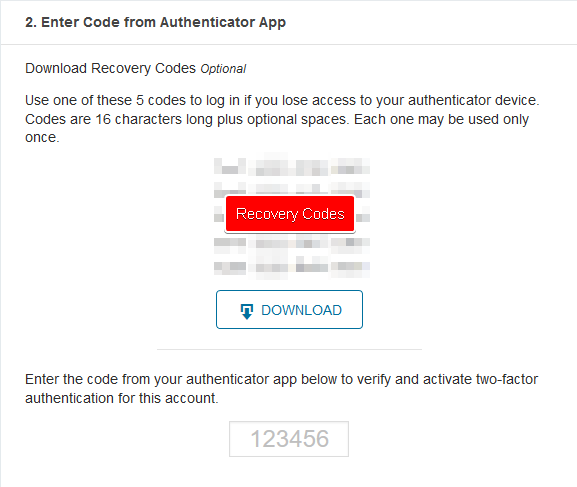
Stap vijf: Nadat u de code hebt ingevoerd, kunt u nu klikken op de Activeren knop op dezelfde pagina om Two Factor Authentication in te schakelen.

Zodra u twee factorauthenticatie hebt ingeschakeld, is de wijziging onmiddellijk. De volgende keer dat u probeert in te loggen, wordt u gevraagd om een 2FA-code. Met behulp van een onjuiste code staat geen toegang tot de WordPress-account toe.
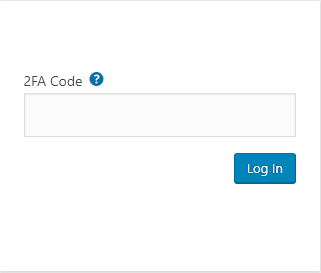
Geschreven door Hostwinds Team / juni- 17, 2019
