Hostwinds Tutorials
Zoekresultaten voor:
Inhoudsopgave
Hoe u een IP van WHM kunt controleren en deblokkeren
Om de beveiliging met CPANEL / WHM te verbeteren, is het gebruikelijk om een firewall te hebben geïnstalleerd. De meest voorkomende wezen ConfigServer-beveiliging en firewall. Ook wel bekend als csf. Hoewel deze firewall bedoeld is om kwaadwillende gebruikers te voorkomen om ongeautoriseerde toegang tot de server te verkrijgen, soms kan het u ook uitgaan, omdat het kan denken dat u een aanvaller bent. Meestal zal dit gebeuren als er te veel onjuiste inlogpogingen zijn voor CPANEL, of zelfs bij het proberen om toegang te krijgen tot e-mail via webmail, van uw mobiele apparaat of een andere e-mailclient. Als dit gebeurt, kunt u het IP-adres deblokkeren (en, indien gewenst, permanent toegang tot uw IP-adres mogelijk maken).
Toegang krijgen tot ConfigServer Security & Firewall (CSF)
Als u Configserver-firewall hebt geïnstalleerd in uw WHM als een plug-in, is dit gemakkelijk toegankelijk via WHM.
Stap een: Log in op uw WHM Dashboard voor uw server
Stap twee: In de linkerbovenhoek is er een tekstvak dat kan worden gebruikt om te zoeken naar menu-items.Om snel CSF te vinden, typt u '_configserver_'
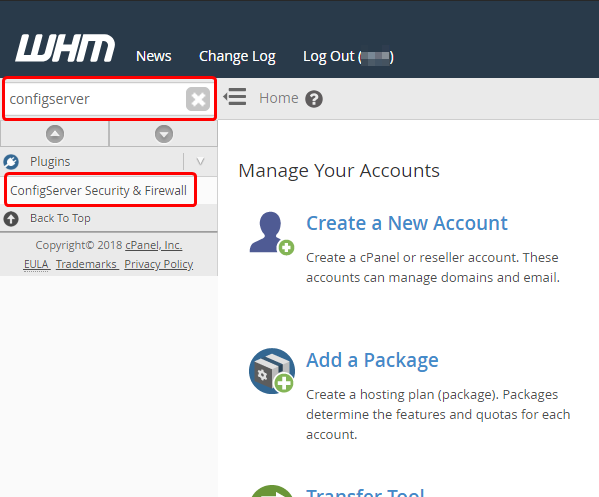
Hoe controleer ik of mijn IP is geblokkeerd?
Zodra u door bent genavigeerd naar ConfigServer-beveiliging en firewall, kunt u controleren of het IP-adres is geblokkeerd. (Dit kan ook worden gebruikt om te controleren of er ook tijdelijke of permanente toestemmingen in de firewall zijn voor het IP-adres)
Step One: Vanaf de Firewall-beheerpagina wilt u naar beneden scrollen Zoeken naar IP; het moet lijken op het volgende:
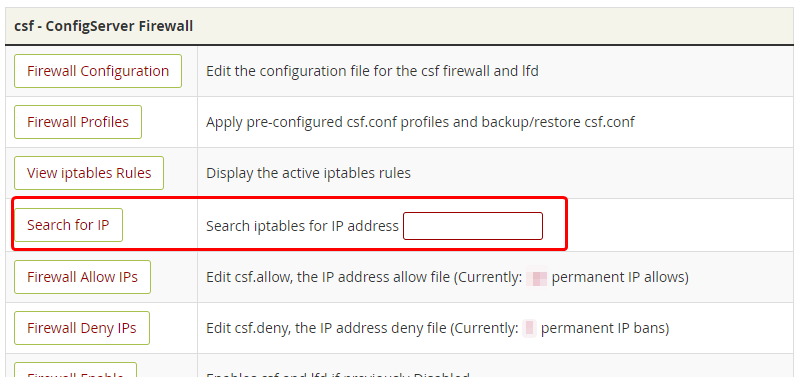
Stap twee: Plak in de lege tekstinvoer uw IP-adres van de computer die is geblokkeerd.
Om het openbare IP-adres van uw lokale computer te vinden, kunt u zoeken '_ik p_ 'op Google en toon je je IP-adres.Als alternatief kan https://whatsmyip.com/ ook werken.
Stap drie: Nadat u uw IP-adres hebt ingevoerd, klikt u op Zoeken naar IP. Dit brengt u naar een nieuwe pagina met het rapport van de scan.
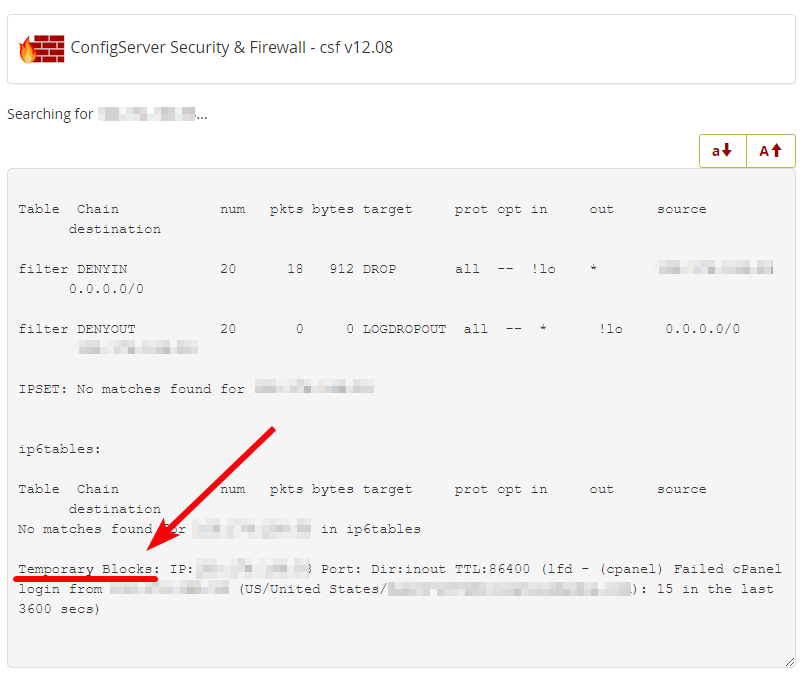
Dit rapport toont u een permanente of tijdelijke toegestane of blokken op het IP-adres. In het geval van de bovenstaande afbeelding was het IP-adres tijdelijk geblokkeerd omdat het in het afgelopen uur 15 CPANEL-inlogpogingen had gehad.
Hoe u een IP-adres kunt deblokkeren
Met behulp van ConfigServer Security & Firewall in WHM
Het gebruik van de bovenstaande methode kan worden gebruikt om te controleren of het IP-adres is geblokkeerd in de firewall. Als het op de firewall verschijnt, is er een knop naar de onderkant van het rapport naar Deblokkeren het IP-adres. Door op dit testament te klikken Deblokkeren het IP-adres:
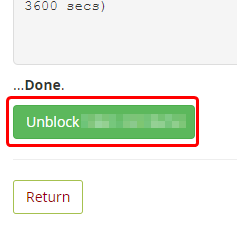
Opdrachtregel gebruiken via VNC
Als u op dezelfde computer bent die is geblokkeerd van de toegang tot de server in de firewall, kunt u niet doorgaan met de hierboven vermelde stappen, zoals u bent geblokkeerd van de server. Hoewel je nog steeds toegang hebt tot de server via VNC (indien op een VPS, gebeurt dit uit de cloudbesturing, als dit op een dedicated server, is dit in de console, die toegankelijk is van het clientgebied)
Cloud VPS
Stap een: Navigeer vanuit uw Hostwinds Client Area naar het Cloud Control -> Cloud Portal menuoptie
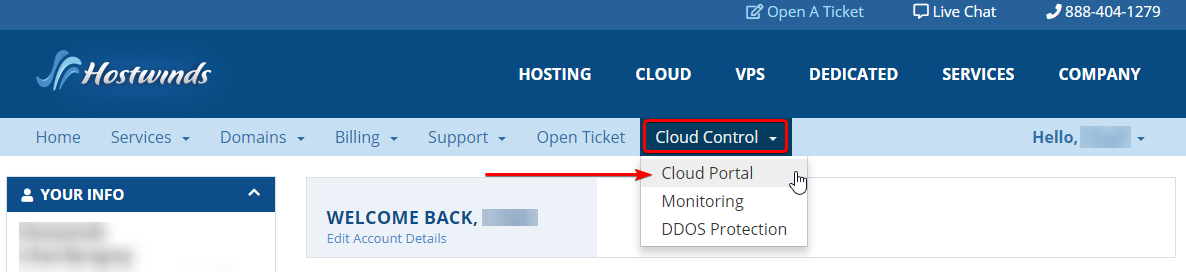
Stap twee: Klik in de cloudportal op het Acties knop rechts van de VPS die de firewall heeft, dan uit de vervolgkeuzelijst, selecteert u Krijg VNC. Zodra u het VNC-venster open hebt, kunt u doorgaan met stappen drie en vier.
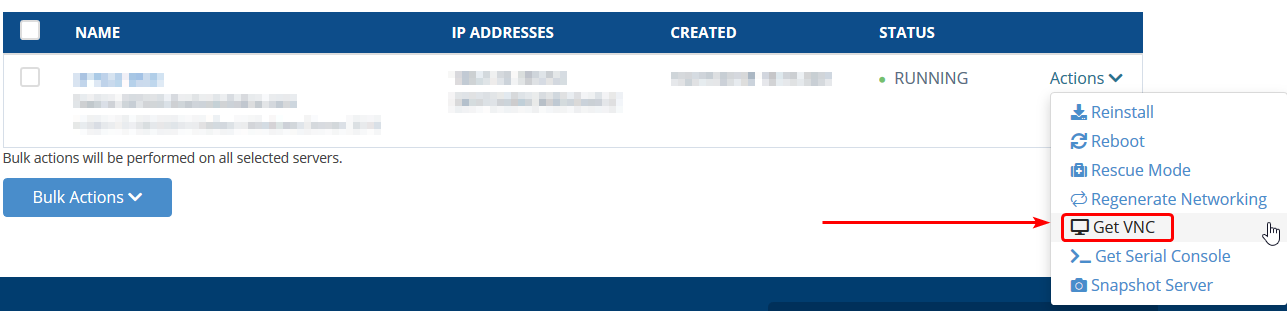
Als u het VNC-pop-upvenster niet ziet, zorg er dan voor dat u pop-ups hebt ingeschakeld voor de site.
Toegewijde server
Stap een: Klik in uw Hostwinds Client-gebied op Groen Beheer rechts van de dedicated server waarvan u bent geblokkeerd
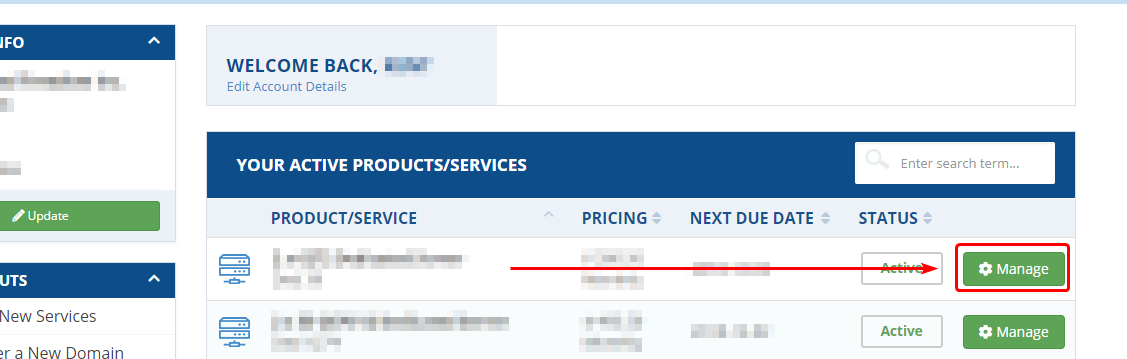
Stap twee: Op de volgende pagina moet u een knop naar beneden zien, onder Serverbeheer, om de VNC / Console Link te krijgen. Dit zal zijn Download Console Link. Nadat u hierop hebt geklikt, kan het enkele seconden duren, maar er is een koppeling om toegang te krijgen tot de VNC. Zodra u daar bent, kunt u doorgaan met de volgende stappen.
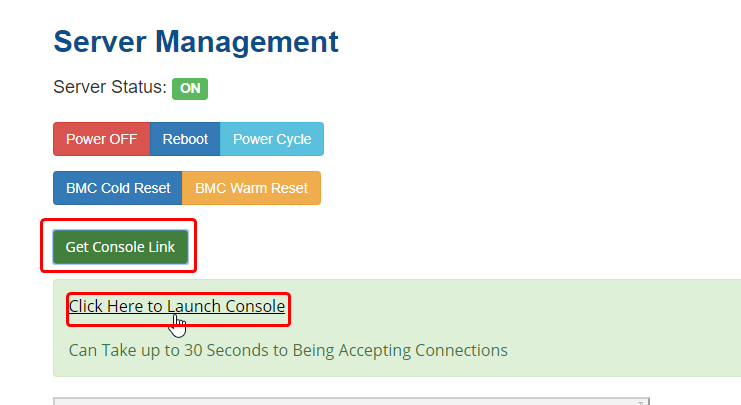
Stap drie: Vanaf VNC typt u de inloggegevens voor de server. Standaard is de gebruikersnaam root. Bij het typen van het wachtwoord ziet het eruit alsof er niets wordt getypt. Dit is echter voor beveiliging. De personages die worden getypt, gaan nog steeds door. (Als je voelt dat je op het wachtwoord bent verpest, is er niet zoiets als te veel backspaces)
Stap vier: Nadat u zich met succes heeft aangemeld op de opdrachtregel, wilt u de volgende opdracht typen om uw IP-adres te deblokkeren:
csf -dr
Vervang door uw lokale IP-adres.
Nadat u deze opdracht hebt ingevoerd, als uw IP-adres eerder is geblokkeerd, moet deze niet langer worden geblokkeerd. (Zie de onderstaande stappen onderstaande) voor het voorkomen dat het IP wordt geblokkeerd. Voor de verandering in werking is echter een andere opdracht die moet worden uitgevoerd:
csf -r
Dit zal de firewall opnieuw opstarten, dus de verandering wordt van kracht.
Hoe voorkom je dat een IP-adres wordt geblokkeerd?
Nadat u het IP-adres hebt ingeblokkeerd, wilt u mogelijk een laten toestaan in de firewall om opnieuw te worden geblokkeerd. Als u bijvoorbeeld een IP deblokkeert met te veel onjuiste inlogpogingen, en het IP doet een andere mislukte aanmelding, het is risico om opnieuw te worden geblokkeerd in de firewall. Een gemakkelijke manier om te voorkomen dat dit gebeurt, is het toevoegen van een tijdelijk of permanent mogelijk voor het IP-adres. (Een permanente toestaat wordt aanbevolen voor Home IP-adressen die u altijd zult vertrouwen. Anders zal een tijdelijke toestemming doen)
Een tijdelijke toestemming toevoegen
Stap een: Gebruik de bovenstaande stappen om naar het ConfigServer-beveiliging en firewall bladzijde.
Stap twee: Scroll naar beneden op de pagina totdat u de Tijdelijk toestaan / weigeren optie.

Stap drie: Selecteer Toestaan uit de eerste vervolgkeuzelijst. Voer in de IP adres die eerder geblokkeerd was, of een die je niet hebt geblokkeerd. Vervolgens in de 4e doos (de 3e kan als standaard worden achtergelaten, tenzij alleen bepaalde poorten moeten worden toegestaan / geweigerd), voert u de tijdshoeveelheid U wilt graag dat het tijdelijk mogelijk is. U kunt selecteren of dit zich bevindt Seconden, Minuten, Uren, of zelfs Dagen om het tijdelijke mogelijk te maken in de volgende vervolgkeuzelijst. Typisch 2 - 12 uur moet voldoende zijn voor tijdelijk. Je kunt ook een toevoegen C ** commentaar** Voor deze tijdelijke toestand worden ook (dit wordt weergegeven wanneer u op zoek bent naar het IP om een korte reden te geven waarom deze tijdelijke toestemming / ontkenning is toegevoegd).
Stap vier: Nadat u de velden naar wens hebt ingevuld, klikt u op Tijdelijk toestaan / weigeren. Dit zal het toevoegen en de nieuwe regel onmiddellijk effectief maken.
Als het IP-adres momenteel in de firewall is geblokkeerd, wordt de toestaan niet van kracht totdat het IP niet wordt geblokkeerd.
Een permanente toestemming toevoegen
Stap een: Gebruik de bovenstaande stappen om naar het ConfigServer-beveiliging en firewall bladzijde.
Stap twee: Scroll naar beneden op de pagina totdat u de Snel toestaan optie.
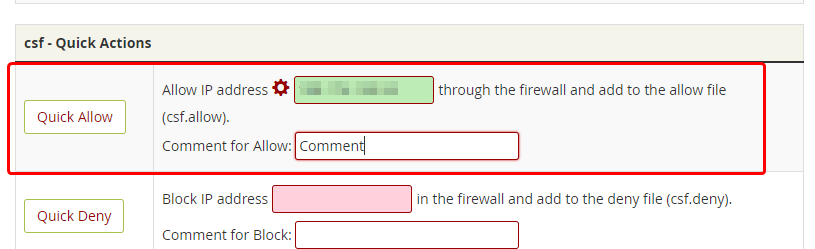
Stap drie: Voer het IP adres waarvan u de Allow for wilt toevoegen aan het Groen invoerveld.
Stap vier: Voeg een opmerking toe om dit te identificeren.Laat later in het geval toe.Bijvoorbeeld, "_work computer_" of "_home laptop_".
Stap vijf: Klik op Snel toestaan. Hiermee wordt het IP-adres toestaan toegevoegd en moet dit onmiddellijk van kracht zijn. Deze regel blijft van kracht totdat deze expliciet wordt verwijderd.
Geschreven door Hostwinds Team / November 13, 2018
