Hostwinds Tutorials
Zoekresultaten voor:
Inhoudsopgave
Hoe u uw eigen aangepaste Windows VPS-instantie (s) kunt maken
Deze gids gaat over enkele gemeenschappelijke manieren om uw Windows-exemplaar aan te passen en vervolgens te gebruiken als een sjabloon voor uw volgende tot tien gevallen. Dit is een enorme tijdbesparing, en zodra u uw VPS aanpast, maakt u een momentopname, converteert u dat in een sjabloon, u kunt deze Snapshot-sjabloon gebruiken wanneer u uw volgende tot tien gevallen maakt. Om deze gids te volgen, wilt u ingelogd in uw hostwinds VPS gebruiken RDP vanaf uw pc of maak verbinding met RDP vanaf uw Mac. In deze handleiding gebruiken we Windows Server 2016.
Zorg ervoor dat u bent aangesloten op uw exemplaar in RDP, zodat u verbinding kunt maken met uw exemplaar.
Voordat we uw VPS aanpassen, suggereren wij sterk dat u een snapshot-back-up van uw exemplaar neemt.
Pas Windows-instantie aan
We installeren of wijzigen van gemeenschappelijke programma's en functies intern in de Windows Server 2016 in de onderstaande voorbeelden.
Verander de bureaubladachtergrond
Stap 1: RDP in uw Windows-server
Hierdoor wordt een typisch Windows-bureaublad weergegeven zoals u zou zien op een nieuw gekochte laptop uit de winkel nadat u het hebt ingeschakeld.
Stap 2: Klik met de rechtermuisknop op het bureaublad en kies Personaliseer.
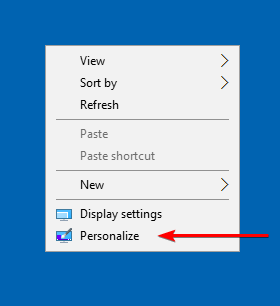
Stap 3: Binnen Personaliseren (als voorbeeld) kunt u de achtergrond, kleuren, vergrendelscherm, thema's, start en taakbalk van uw bureaublad bewerken.
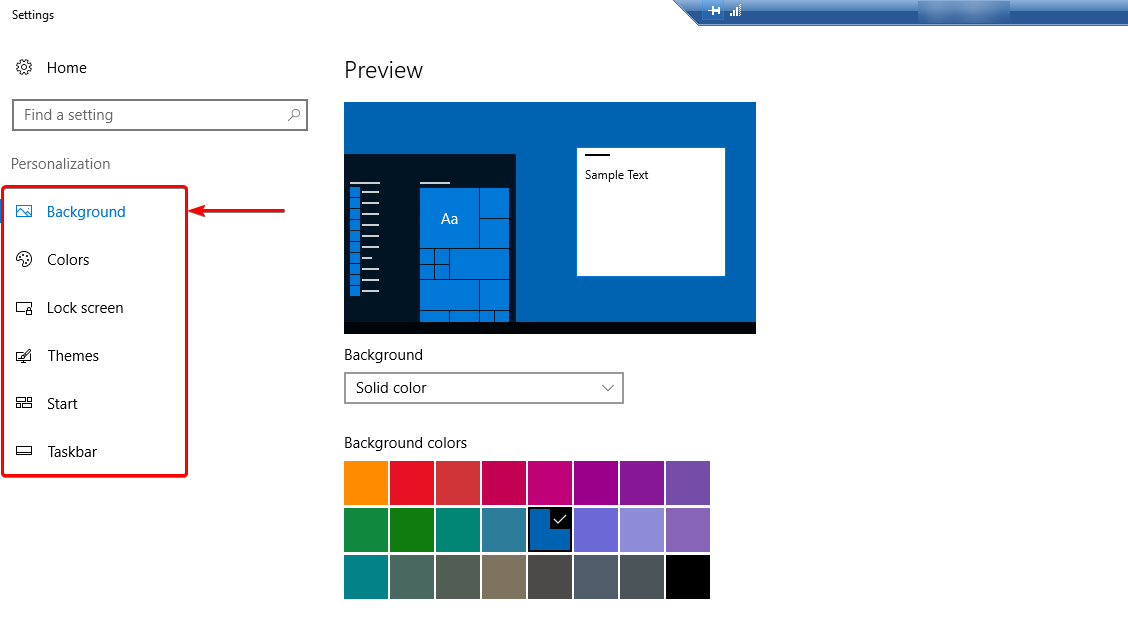
Installeer Mozilla Firefox
Stap 1: Standaard worden alle Windows-servers geleverd met Google Chrome geïnstalleerd. Selecteer de Chrome-browser en zoek naar Mozilla Firefox-download in de browser en kies ervoor om te installeren.
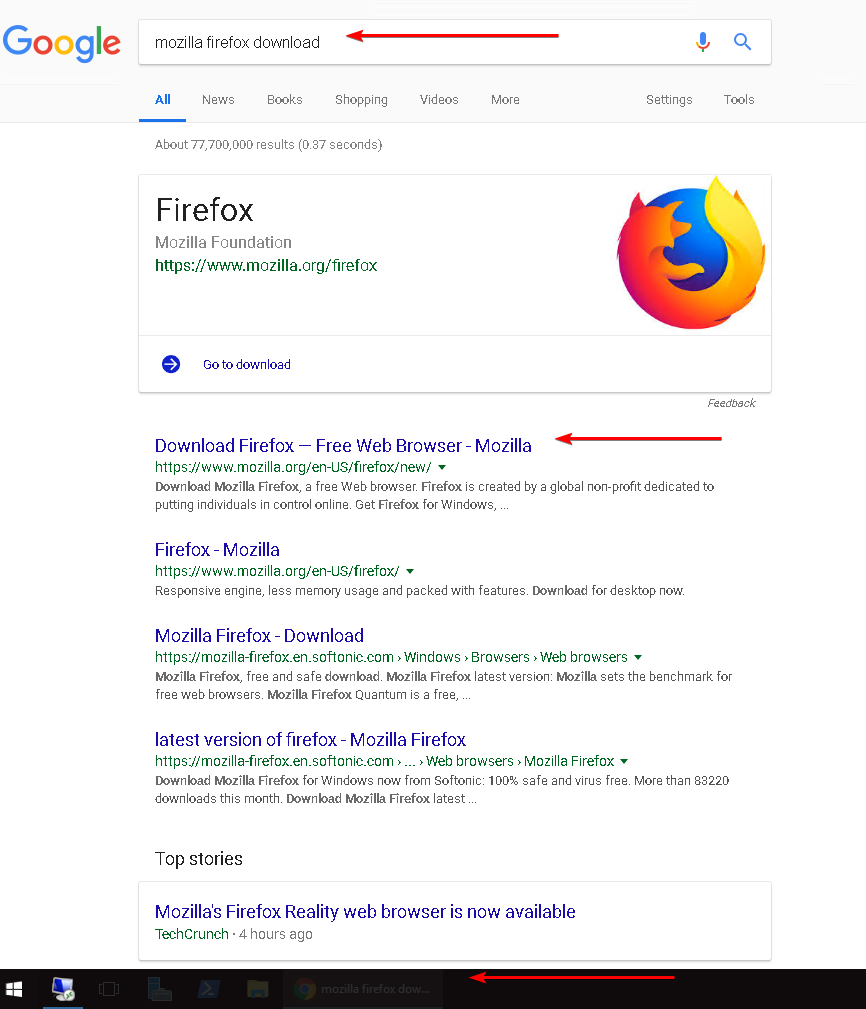
Firefox downloaden is een eenvoudig voorbeeld van de mogelijkheid om internationale applicaties intern op uw server te downloaden. Nogmaals, u bent alleen beperkt tot de toegewezen middelen die worden bepaald door de laag van VPS die u hebt gehuurd.
Stap 2: Nu u Firefox hebt geïnstalleerd, had het een snelkoppeling op uw VPS-desktop moeten hebben gemaakt.Zo niet, dan kunt u dit toevoegen als een snelkoppeling door het installatiebestand te vinden, met de rechtermuisknop te klikken en te kiezen "Create Snelkoppeling maken" van de beschikbare opties. "Bovendien kunt u ook de snelkoppeling toevoegen aan uw onderste taakbalk door met de rechtermuisknop op de te klikkenToepassing en kiezen _ "PIN om te starten_". Klik op Firefox om de browser te starten.
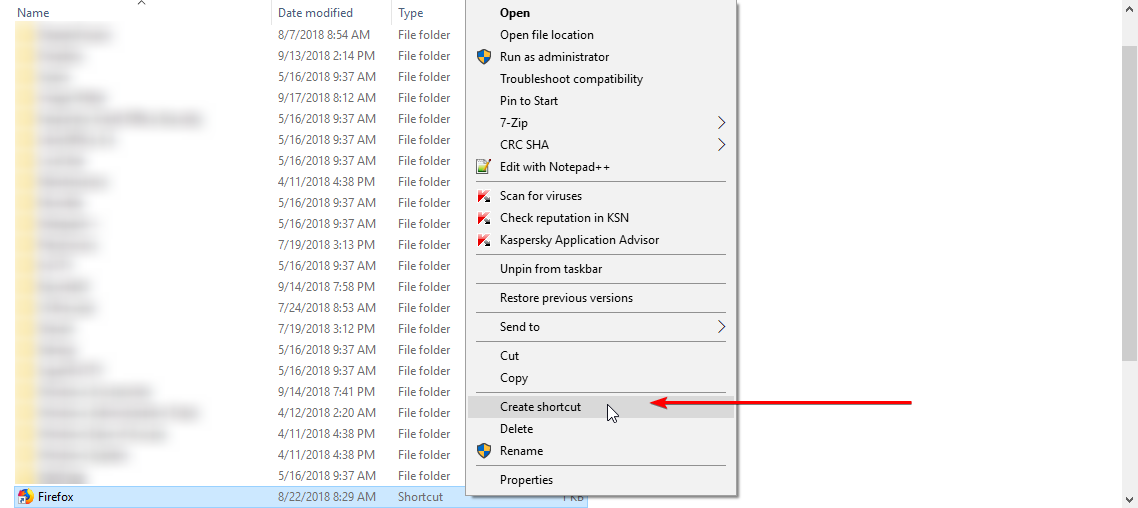
Stap 3: Met Firefox wordt gelanceerd en toegevoegd aan onze volgende uitleg van het maken van een sjabloon van een huidige Windows VPS, navigeer naar Hostwinds.com en bladwijzer op de pagina. We bladwijzigingen hostwinds.com in de werkbalk van de bladwijzers.
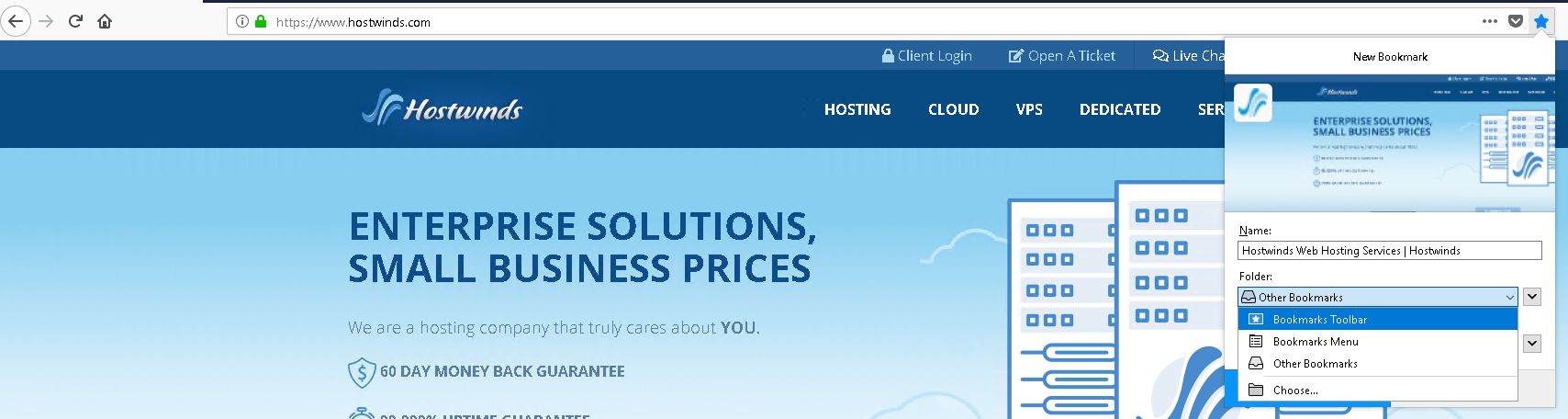
Nu moet u een aangepaste VPS hebben, met een andere achtergrond en Firefox-applicatie geïnstalleerd. Dit omvat ook de Firefox-browser die een hostwinds.com-bladwijzer in de browserwerkbalk weergeeft.
Voor en na
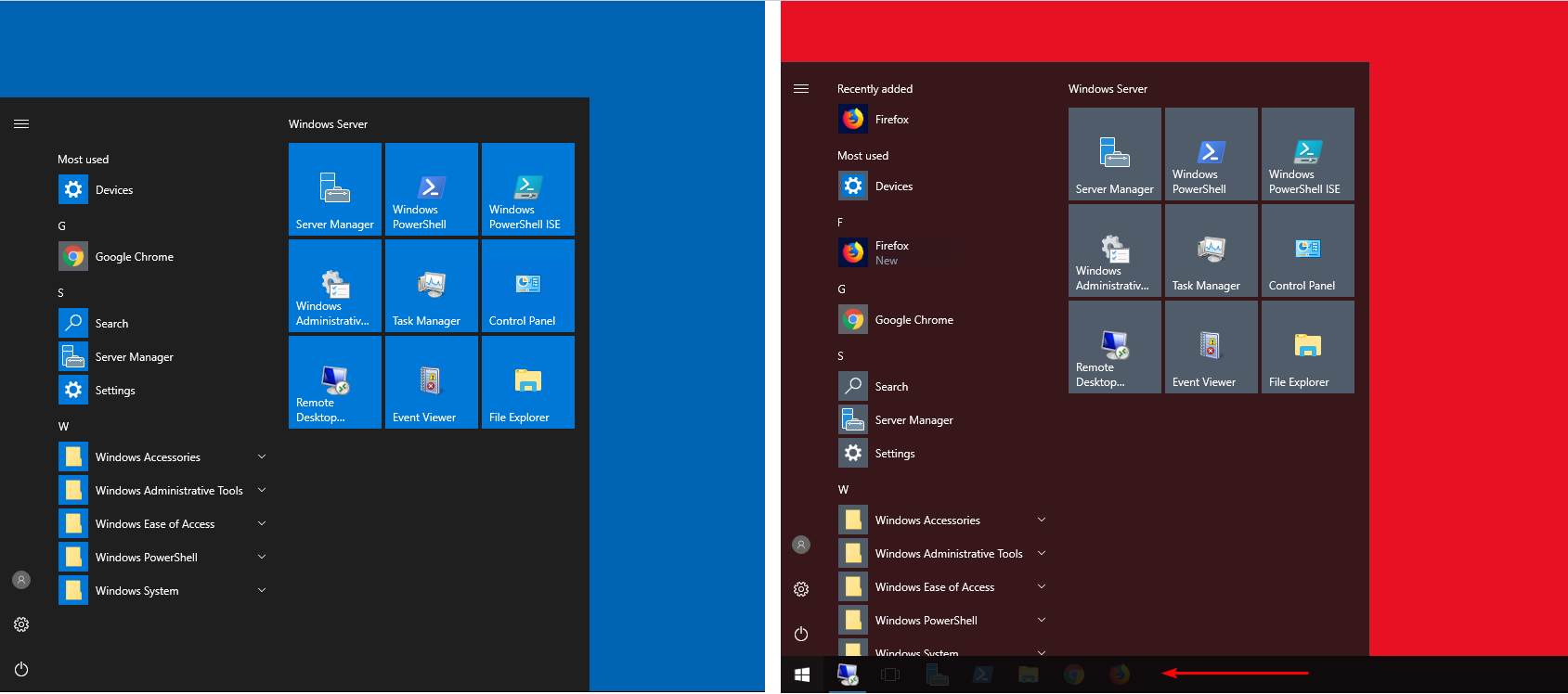
Standaard desktop, met blauwe achtergrond en Google Chrome, geïnstalleerd (links). Rode achtergrond op dezelfde Windows VPS met Mozilla Firefox Download en geïnstalleerd (rechts)
Mijn server lijkt nu geen connectiviteit te hebben
De aansluitende poorten en IP-informatie gebruiken waarschijnlijk dezelfde verbindingen als uw gesjableerde VPS, die niet kunnen werken. Gelukkig biedt hostwinds hulpmiddelen om het netwerk te regenereren.
Stap 1: Navigeer naar de instantie in uw Hostwinds Cloud Control-portal
Stap 2: Selecteer Netwerk opnieuw genereren onder de Acties laten vallen.
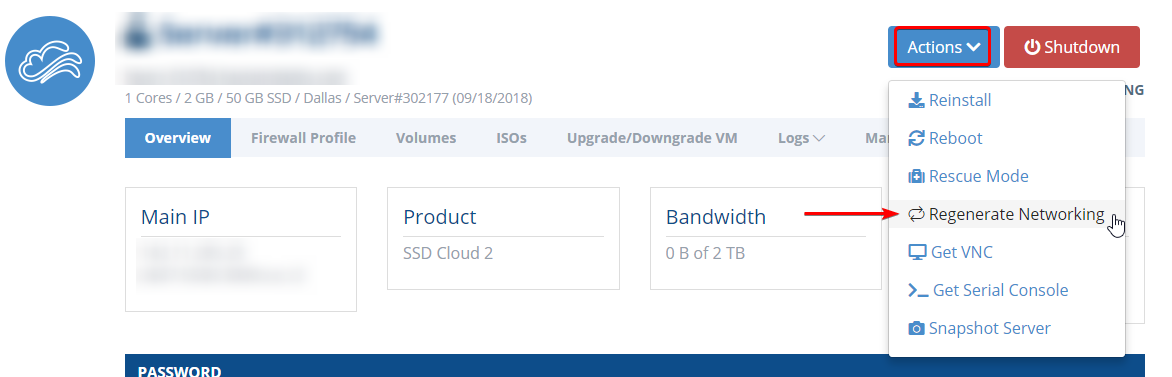
Na een paar minuten moet dit de verbinding van uw server repareren, waardoor externe toegang ook mogelijk is, evenals browserconnectiviteit. Als het opnieuw regenereert dat het netwerk niet werkte, beoordeel dan Problemen oplossen met externe (RDP) verbinding met Windows VPS voor meer informatie.
Als u nog steeds problemen met uw nieuw gemaakte server hebt, kunt u aangemoedigd worden aangemoedigd om contact met ons op te nemen in Live Chat of open een technisch ondersteuningskaart, en we helpen u graag.
Geschreven door Hostwinds Team / september 20, 2018
