Hostwinds Tutorials
Zoekresultaten voor:
Inhoudsopgave
Tekst repareren die niet goed wordt weergegeven (Windows)
Trefwoorden: Windows
Soms wanneer een Windows VPS-exemplaar is gemaakt, kan de tekst ruw of uitkomen in uiterlijk.Dit artikel is bedoeld om opties te bieden om het uiterlijk van uw browservenster en correct mogelijke lettertypenproblemen te bewerken.
De stappen in deze handleiding zijn met betrekking tot het aanpassen van instellingen in Windows 10. Stappen moeten echter zeer vergelijkbaar zijn in Windows OS. Dit is een veel voorkomende vraag die we ontvangen van hostwinds-klanten met behulp van RDP en wil graag een duidelijker beeldscherm hebben op hun scherm.
Tekst ziet er boxy of wazig uit
Stap 1: Tik in uw Windows-instantie op het Start- of Windows-pictogram.

Stap 2: Gebruik uw Windows-zoekfunctie (Windows 10 kan dit hebben zonder dat u hoeft op het Windows-pictogram te klikken) en zoekt u naar "CleorType".Wanneer ClearType als een optie verschijnt, selecteert u deze.
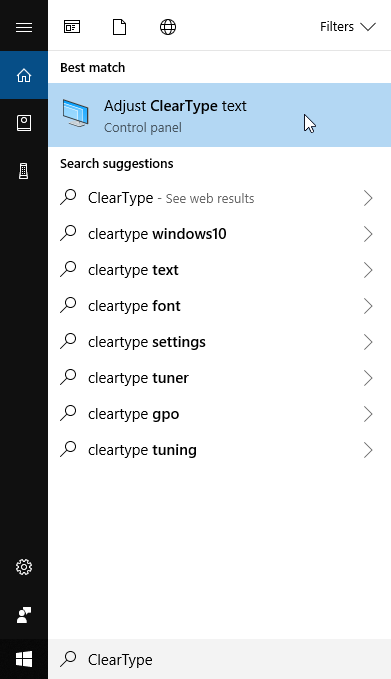
Stap 3: Zorg voor en / of controleer het selectievakje "Turn On ClearType".Klik De volgende doorgaan.
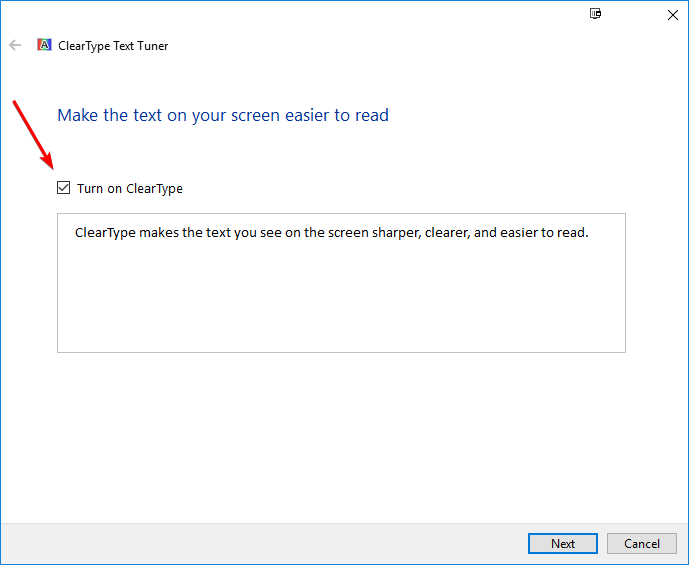
Als u meer dan 1 monitor hebt, kunt u alle monitoren die u hebt geïnstalleerd af te stemmen. Selecteer die u alle monitoren wilt afstemmen en klik De volgende nog een keer. Ga door de optie om te zien of de tekst er beter uitziet met de beschikbare opties.
Stap 4: Klik Af hebben wanneer klaar
Pas uw Windows-uiterlijk aan
Stap 1: Tik in uw Windows-instantie op het Start- of Windows-pictogram.

Stap 2: Gebruik uw Windows-zoekfunctie (Windows 10 kan dit hebben zonder dat u hoeft te klikken op het Windows-pictogram) en zoeken naar "uiterlijk".Wanneer Pas het uiterlijk en de prestaties van Windows aan wordt weergegeven als een beschikbare optie, selecteert u deze.
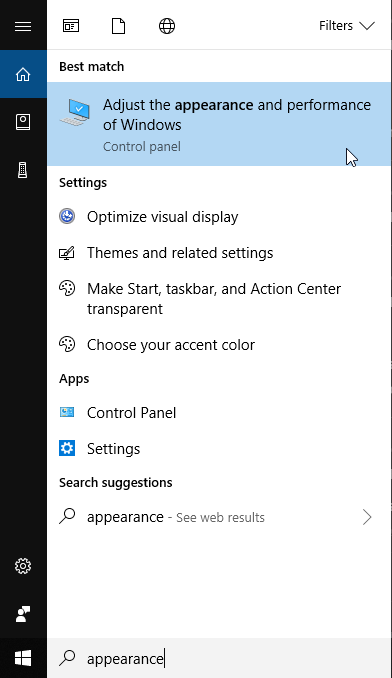
Stap 3: Schakel u uit de "Soepele randen van schermfonts" en klik op Toepassen.
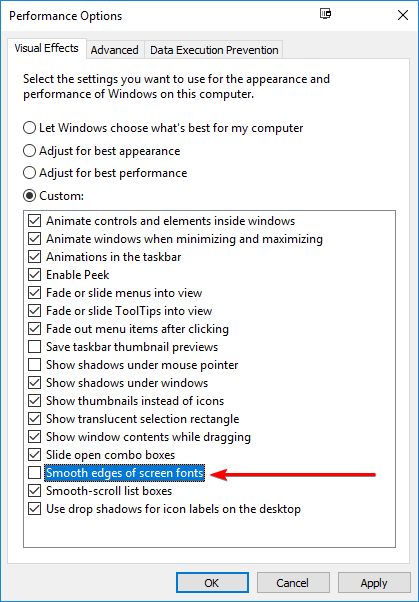
Stap 4: Vernieuw of open uw browser opnieuw en kijk of u een wijziging opmerkt.
Pas uw Windows-beeldscherm aan
Stap 1: Klik met de rechtermuisknop op uw bureaublad en selecteer Beeldscherminstellingen
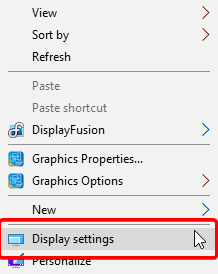
Stap 2: Zorg ervoor dat Scherm is geselecteerd uit de beschikbare opties en zoek het Schaal en indeling opties. Probeer uw tekstomvang, resolutie en / of oriëntatie aan te passen.
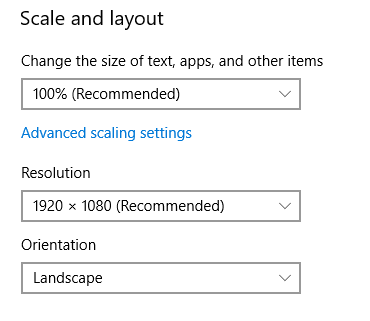
Stap 3: Het wijzigen van uw display moet een bevestiging instellen om de wijzigingen te behouden of terug te keren. Stel dat het uiterlijk uw situatie niet heeft opgelost. Selecteren Terugdraaien om uw eerdere beeldscherminstellingen te herstellen.

Als uw display verdwijnt of te moeilijk wordt om terug te keren, moet uw display automatisch terugkeren als u niet handmatig selecteert om de nieuwe wijzigingen te behouden.
Lettertype-opties bij gebruik van Chrome
Stap 1: Start uw Chrome-browser en selecteer de optie "Instellingen" van de beschikbare vervolgkeuzelijst.
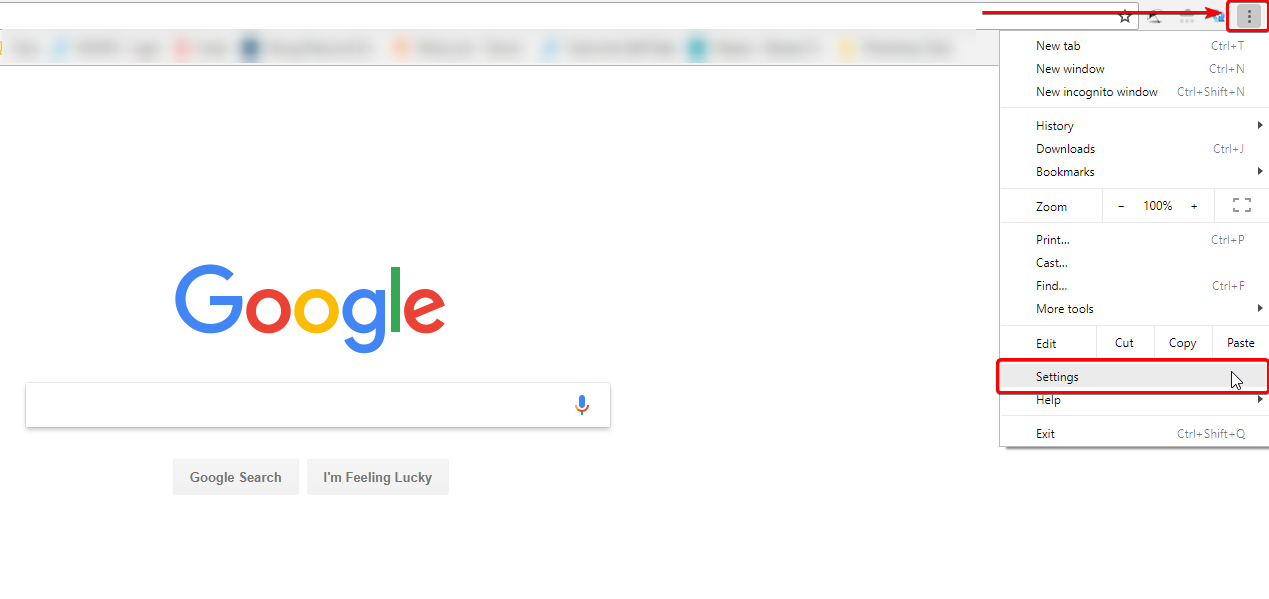
Stap 2: Zoek de locatie van het uiterlijk. Hier kunt u de lettergrootte aanpassen, lettertypen aanpassen en zoomweergave. Als u een van deze of al deze instellingen aanpast, kan uw browser er beter uitzien.
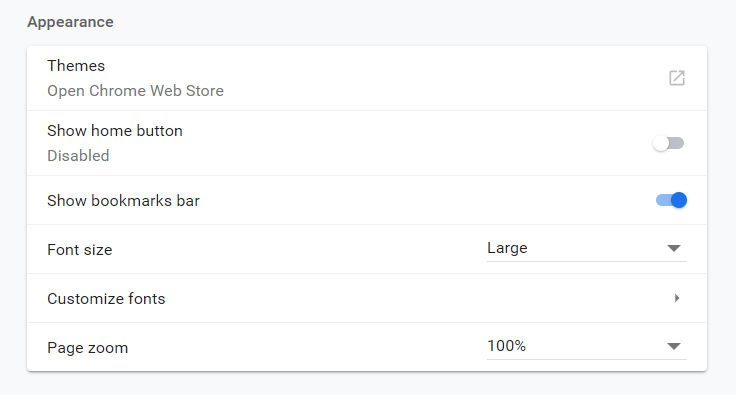
Lettertype opties als u Firefox gebruikt
Stap 1: Open uw Firefox-browser en selecteer het pictogram Hulpprogramma's.Zoek "Opties" tussen de beschikbare vervolgkeuzingen en selecteer.
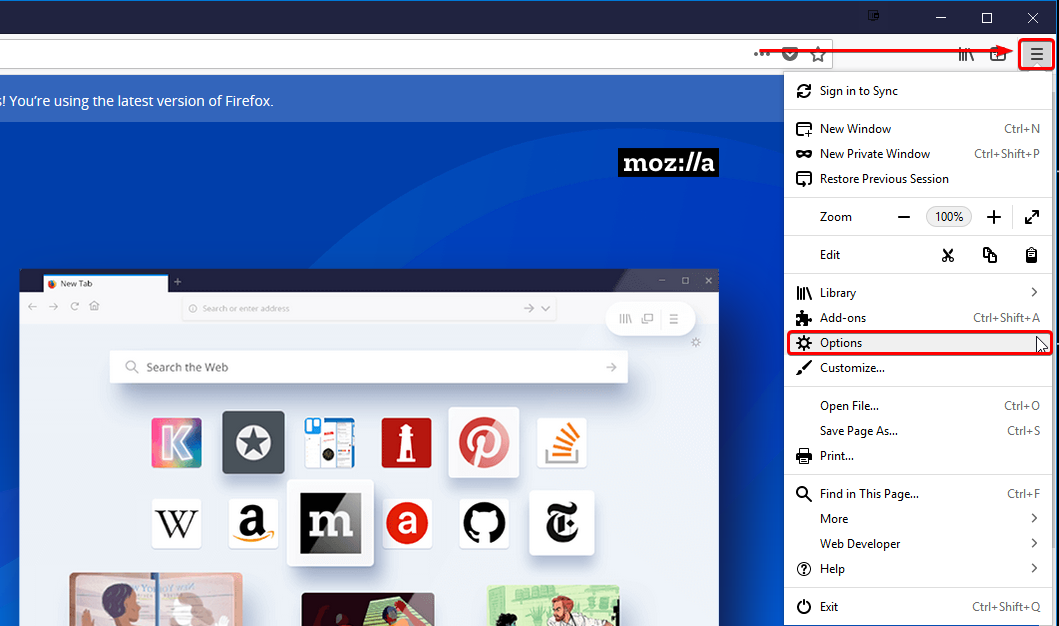
Stap 2: Zoek de locatie van de taal en het uiterlijk.Hier kunt u het huidige lettertype en de lettergrootte wijzigen.Dit kan uw huidige weergave-instellingen binnen uw Firefox-browser oplossen.Klik echter op "Geavanceerd ..." voor meer opties.
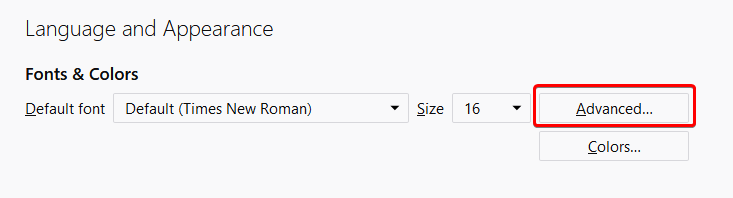
Stap 3: Pas het lettertype aan in Geavanceerde instellingen en selecteer OK wanneer klaar. Vernieuw uw browser om ervoor te zorgen dat er wijzigingen vastzitten.
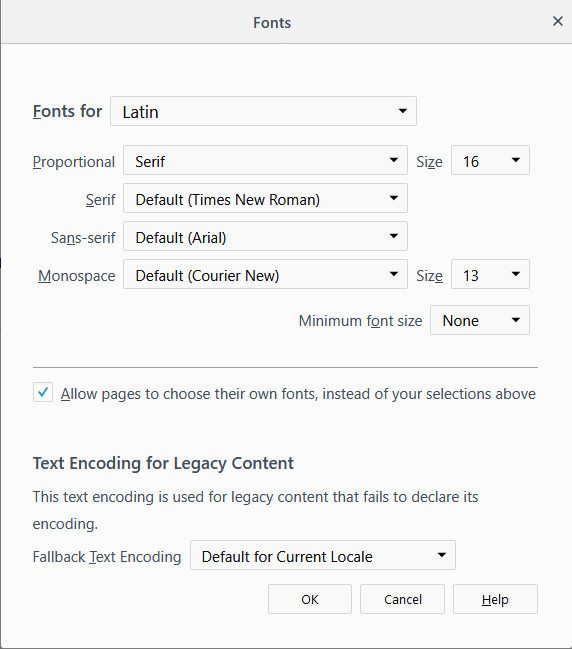
Als u de standaardinstelling wilt herstellen, selecteert u Standaard (Times New Roman) en de standaardinstellingen moeten teruggaan.
Lettertype-opties bij gebruik van Explorer
Stap 1: Open Verkenner en selecteer het instellingenpictogram in de rechterbovenhoek. Zoek en selecteer vervolgens internetopties uit de beschikbare opties.
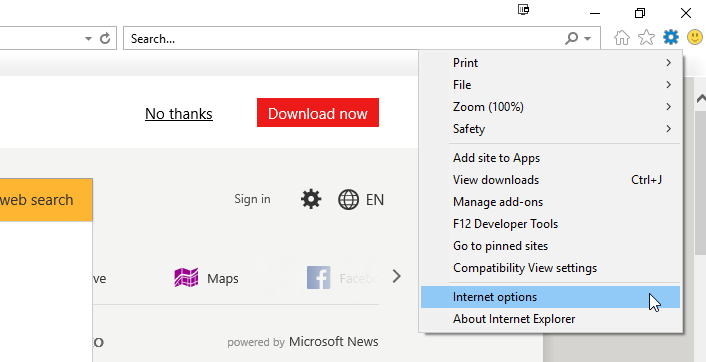
Stap 2: Zoek het uiterlijkgedeelte onder de algemene tabblad-lettertypen om uw lettertype-instellingen en toegankelijkheid aan te passen om gepersonaliseerde stijlvellen aan te passen.

Stap 3: Klik op OK om wijzigingen toe te passen.
Geschreven door Hostwinds Team / augustus 22, 2018
