Hostwinds Tutorials
Zoekresultaten voor:
Inhoudsopgave
Hoe te installeren 1-kliktoepassingssjablonen op een hostwinds VPS- of cloudserver
1-kliktoepassingssjablonen
Toepassingssjablonen zijn standaardkaders die gebruikers in dienst hebben wanneer ze applicaties maken, waardoor de fundering voor de toepassingsontwikkelaars moeten worden gebouwd.Afhankelijk van de sjabloon kunnen ontwikkelaars de applicatie- en milieu-eigenschappen kiezen en de versie van het raamwerk zullen werken met het gebruik van hostwinds '1-kliksjablonen.
Hostwinds Cloud Portal
Met behulp van de Hostwinds-cloudportal kunnen ontwikkelaars een willekeurig aantal servers maken en deze 1-kliktoepassingen op een oogwenk installeren.Hostwinds-gebruikers kunnen servers spineren en vervolgens iets van WordPress naar Drupal bouwen met behulp van de installatie van 1 klik.
Stap 1: Meld u aan bij uw clientgebied.
Op de website, www.Hostwinds.com, zoek naar het aanmelding in de linkeronderdeel van het scherm.Nadat u dit hebt gedaan, stuurt hostwinds u naar het Dashboard van de Cloud Portal.In onze Productdocumentatie Sectie, u kunt meerdere uitsplitsingen en walkthroughs bekijken over het hostwinds-clientgebied.
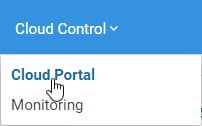
Stap 2: voer het dashboard van de cloudbesturing in.
Het Dashboard Top Bar-balkmenu van de client bevat een vervolgkeuzelijst met de naam "Cloud Control."Klik op deze vervolgkeuzelijst en klik vervolgens op de link Cloud Portal in de vervolgkeuzelijst om het dashboard Cloud Control in te voeren.Als u op dit punt nog geen server hebt gekocht en gebouwd, presenteert u een Green Create Server-knop voor u om dit onmiddellijk te doen.Als u al een server voor andere toepassingen hebt gekocht, kijk dan naar de rechterbovenhoek van het dashboard voor de vervolgkeuzelijst Green Create.De eerste optie bovenaan de vervolgkeuzelijst stuurt u naar de pagina om uw nieuwe server te maken.
Als u een aanvraag opnieuw wilt installeren, kunt u dit doen in onze productdocumentatie op de Een cloudserver opnieuw installeren bladzijde. Notitie: We raden u aan een back-up van de server te maken die u vóór opnieuw installeert.Als er geen back-up is gemaakt van de server, verdwijnen alle gegevens wanneer de re-install wordt uitgevoerd.Voor deze tutorial beginnen we echter met geen server geïnstalleerd.
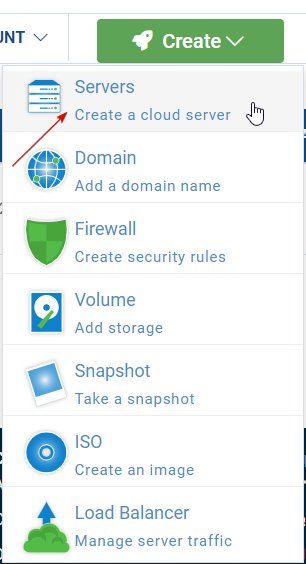
Stap 3: Maak uw server.
Het maken van een serverpagina biedt meerdere beeldopties voor installaties om het menu Selecteer Server Image Image te bekijken.In dit geval zijn serverafbeeldingen beschikbaar om te werken zodra de server aan het werk is.Klik in het menu Selecteer Server Image op de optie Toepassingen.Als u dit doet, presenteert u alle huidige 1-click-applicaties die hostwinds biedt.Klik op de toepassing die u wilt installeren.
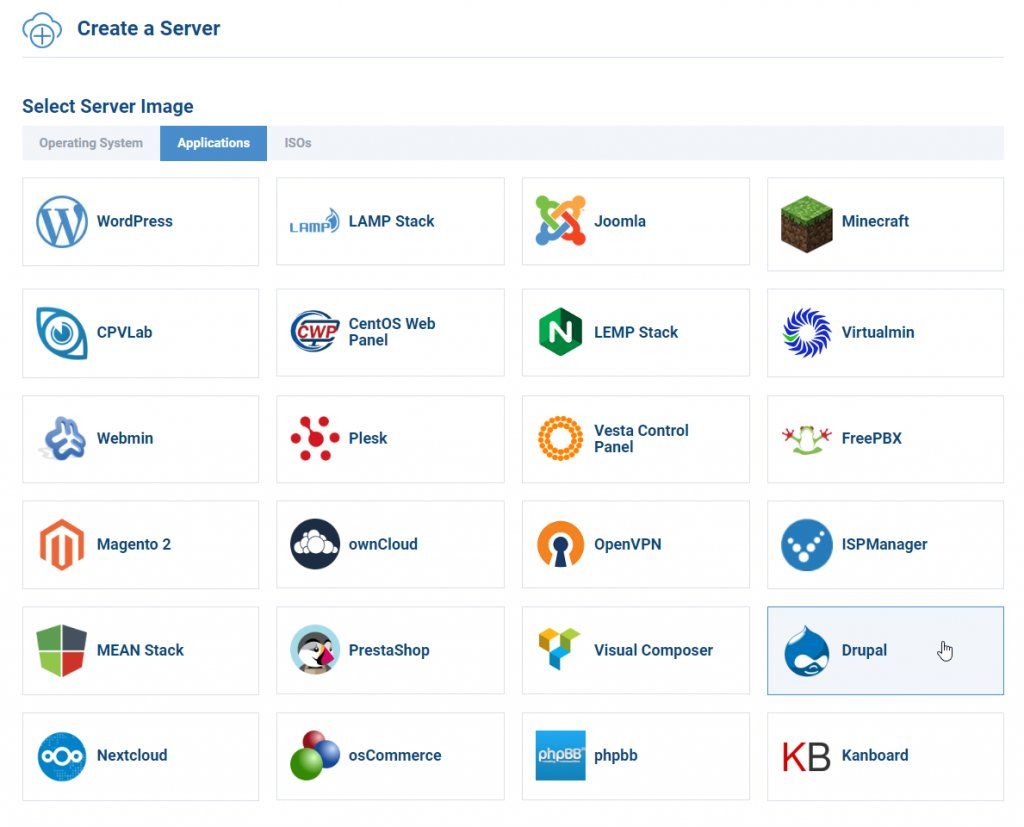
Stap 4: Kies uw plan.
Zodra u de toepassing hebt geselecteerd die u wilt installeren, scrolt u door de pagina om het plan te kiezen waarmee u deze server wilt gebruiken.Hostwinds biedt momenteel twee plannen, elk met verschillende tiers van ondersteuning beschikbaar:
Volledig beheerde plannen komen standaard met hostwinds-tiers van ondersteuning die hier in de Lagen van ondersteuningartikel.Deze zouden in staat moeten zijn om de meeste problemen aan te pakken die u en uw server kunnen tegenkomen.24/7 live chat- en ticketsondersteuning voor het oplossen van problemen met problemen en systeemsoftware-upgrades.Hostwinds beveelt u ten zeerste aan dat gebruikers volledig worden beheerde van plannen als ze zichzelf niet beschouwen als deskundige ontwikkelaars.
Onbeheerde servers besparen u geld tegen de kosten van ondersteuning.Hostwinds Unmanaged Services ondersteunen u tot het punt dat u een server hebt aangemaakt, en zodra u dit hebt gedaan, vertrouwt hostwinds uw expertise en laadt u niet in rekening voor de complexe taken die nodig zijn op volledig beheersplannen.Hostwinds beveelt alleen aan om onbeheerde plannen te kopen als u u een expert beschouwt.
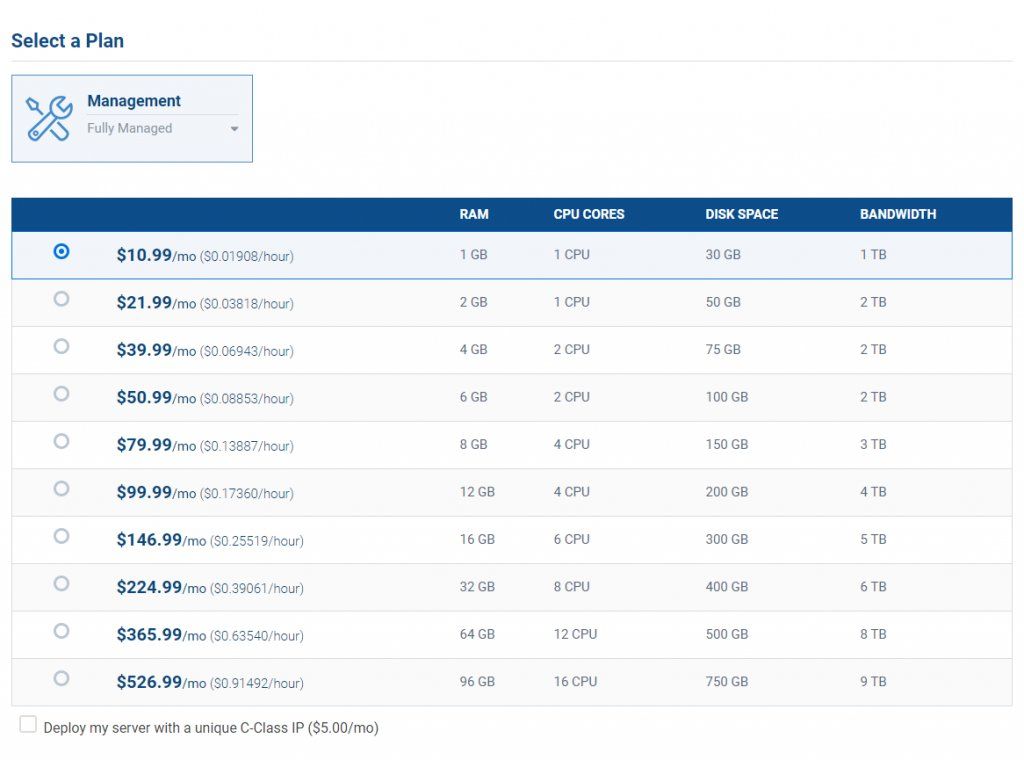
Kiezen tussen managed en onbeheerde plannen zal de beschikbare serverconfiguraties voor u laten zien om door te kijken, de mogelijkheid bieden om uw server te implementeren met een unieke C-klasse IP en beschikbare SSH-toetsen om aan uw server toe te voegen.Zodra u dit hebt gedaan, kunt u een datacenterlocatie selecteren.Als u weet waar het primaire publiek voor de toepassing zich bevindt, beveelt hostwinds u aan het datacenter het dichtst bij deze locatie te selecteren.Als uw primaire publiek bijvoorbeeld Frankrijk is, dan is de Server van Amsterdam waarschijnlijk de keuze voor u.Merk op dat de latentie (een meetbare vertraging tussen de actie die door een gebruiker en het antwoord van de webtoepassing op die actie wordt ondernomen) hieronder de naam van de datacenterlocatie toont voor eenvoudige referentie, en de lagere latentie, hoe sneller uw aanvraag zal zijn.
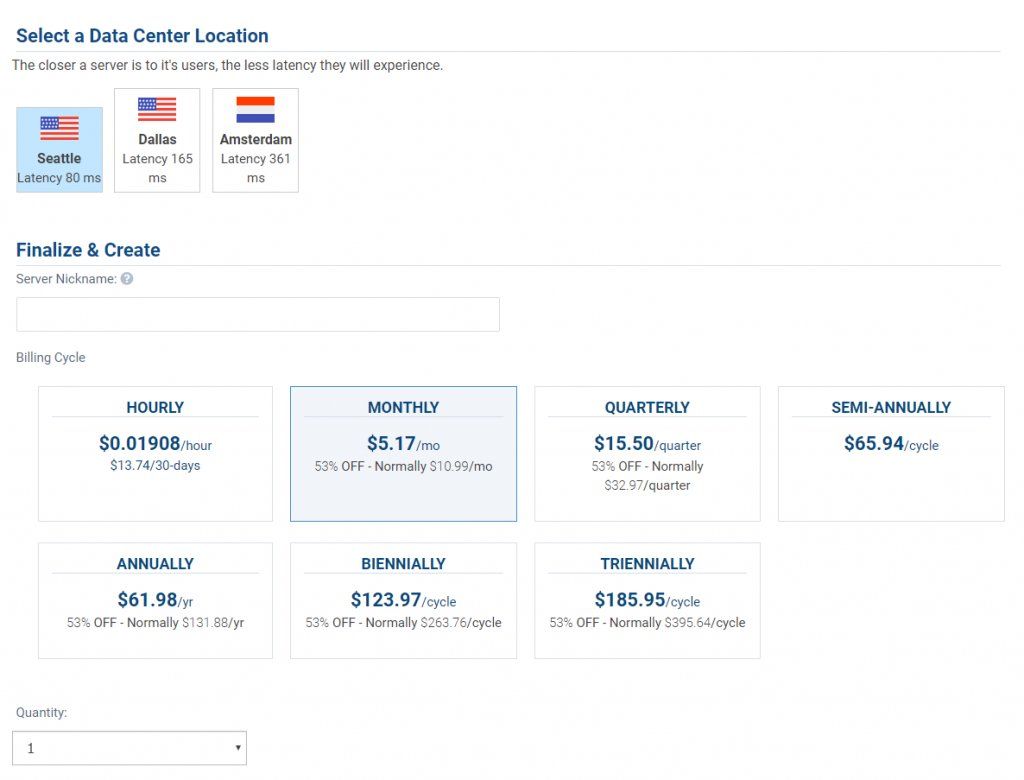
Stap 4: Finaliseer en maak uw nieuwe server.
Ten slotte, om uw server snel in de toekomst te identificeren, moet u een Server-bijnaam maken en invoeren in het verstrekte tekstveld.Dit is in de toekomst van onschatbare waarde als u met meerdere toepassingen en servers werkt.Zodra u dit hebt gedaan, krijgt u een keuze voor uw factureringscyclus met verschillende opties van uurlijks tot triennisch.Merk op dat u deze cycli in de toekomst indien nodig kunt wijzigen, maar u kunt wijzigingen in prijzen ervaren.Kies ten slotte hoeveel servers met deze 1-klikinstallatie u wilt maken en klik op de GROENE CREATE SERVER-knop.
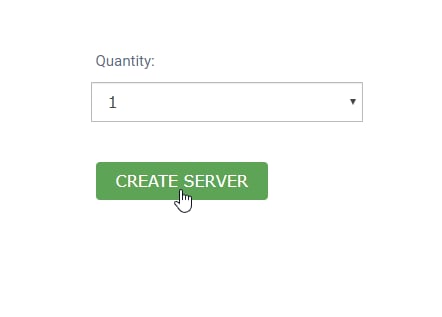
U ontvangt kort daarna een kennisgeving, zegt 'Createance-instantie is geslaagd.'
Eindnoten
Zodra uw servercreatie is voltooid, vult het op de pagina 'My Servers'.U kunt op uw server bijnaam klikken en aan het werk gaan.
Notitie: Afhankelijk van welke toepassing u installeert, kan het tot 30 of 40 minuten duren voordat het installatieproces is voltooid.U kunt inloggen via SSH als u de status van de installatie wilt controleren.Er verschijnt een bericht waarin staat dat de toepassing installeert als dat nog steeds het geval is.
Geschreven door Hostwinds Team / oktober 19, 2021
