Hostwinds Tutorials
Zoekresultaten voor:
Inhoudsopgave
Hoe installeer ik Joomla gemakkelijk met Softaculous?
Hoe Joomla te installeren met Softaculous
Trefwoorden: Softaculous, Joomla
Hoe installeer ik Joomla gemakkelijk met Softaculous?
Hoe installeer ik Joomla gemakkelijk met Softaculous?
- Ten eerste wil je naar je cpanel gaan, die toegankelijk is vanuit het hostwinds-clientgebied of yourdomain.com/cpanel.
- Vervolgens wilt u door de software-sectie van het CPANEL (meestal bij de onderkant) navigeren om het softaculous apps-installatieprogramma te vinden.
_
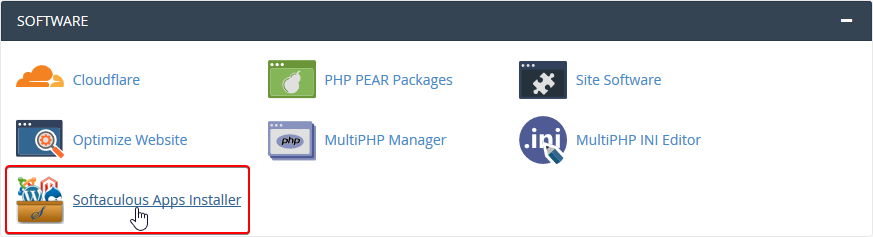
- Klik op het softaculous apps Installer-pictogram dat naar een andere pagina moet worden gebracht.
- Als u Joomla niet in de Top Scripts ziet staan, kunt u op klikken Portals / CMS aan de linkerzijde. Dit toont Content Management Systemen die kunnen worden geïnstalleerd. U wilt Joomla in de lijst vinden en erop klikken.
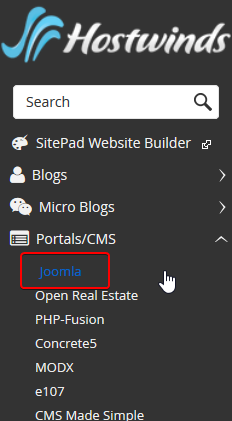
- Zodra u de Joomla Overview-pagina heeft geopend, ziet u een knop die aangeeft Installeer nu. Klik hierop om naar een pagina te gaan voor de laatste stappen van de installatie.
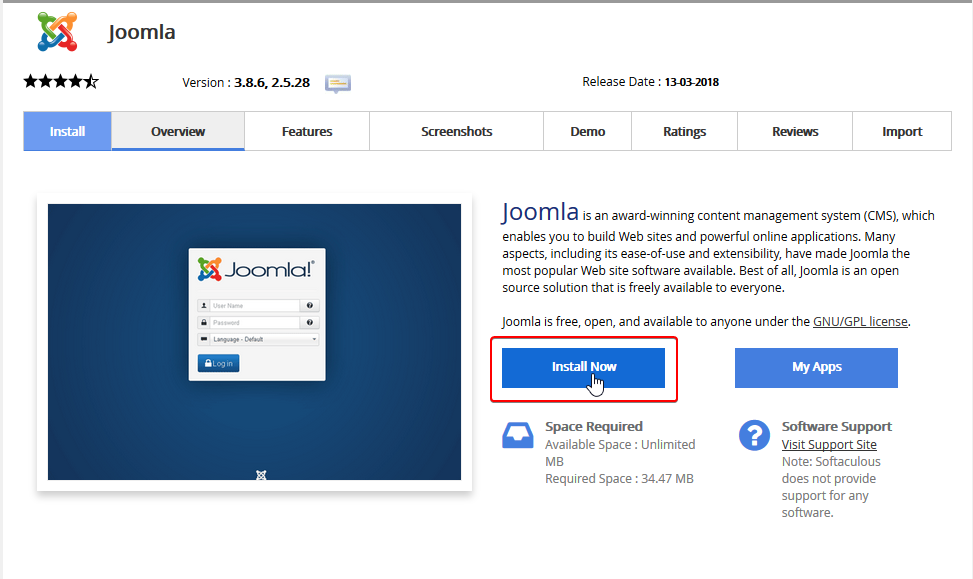
- Nadat u op het Installeer nu Knop, u wordt naar een pagina gebracht voor de laatste stappen van de installatie. Hier voert u informatie in om Joomla op te zetten en op uw website te installeren.
- Selecteer eerst de versie van Joomla die u wilt hebben geïnstalleerd. Het wordt vaak aanbevolen om te gaan met de nieuwste versie vanwege fixes die zijn geïmplementeerd.
- Vervolgens wilt u het protocol kiezen. Kortom, of u al dan niet wilt dat het verkeer is gecodeerd voor Joomla. Meer over SSL-codering kan worden gelezen hier.
- Voor het domein wilt u de site kiezen waar u Joomla voor installeert of waar het toegankelijk is.
- De In Directory veld wordt gebruikt als u wilt dat het in een subdirectory van uw domein zit. Zoals yourdomain.com/joomla. Als u het wilt installeren op het hoofddomein (yourdomain.com), laat dit veld leeg.
- Dit wordt de naam van uw site. Als dit een blog is, wil je die naam hier plaatsen.
- Voor de beschrijving van de site, ga je meestal samenvatten waar je site over gaat in een paar zinnen.
- U kunt deze optie gebruiken om enkele voorbeeldgegevens op uw site te importeren, zodat u kunt zien hoe het eruit zou zien met de huidige inhoud later.
- Dit is waar u uw admin-gebruikersnaam plaatst. Het wordt aanbevolen om dit van Admin te wijzigen, zodat deze gebruikersnaam uniek is en kan niet gemakkelijk worden geraden.
- Hier kunt u het wachtwoord instellen dat wordt gebruikt om samen met uw admin-gebruikersnaam in te loggen. Je wilt ervoor zorgen dat het mooi en veilig is om ervoor te zorgen dat het niet gemakkelijk geraden wordt. Er is een meter die kan helpen om te meten hoe sterk het wachtwoord is en een wachtwoordgenerator om u te helpen een sterk wachtwoord te genereren.
- De Echte naam veld zal je echte naam zijn. U kunt hier ook alles plaatsen wat u maar wilt. Joomla gebruikt dit alleen om u te identificeren.
- E-mailadres van beheerder zal de e-mail zijn die u wilt dat al uw e-mails door Joomla worden verzonden.
- Hier zou je de moedertaal van je site plaatsen. Dit zou zijn wat de interface wordt vertaald en waar de inhoud in wordt geschreven.
- Deze Geavanceerde mogelijkheden zijn niet helemaal noodzakelijk. Als u echter de database-naam en tafelvoorvoegsels wilt wijzigen, kunt u dit hier doen.
- Zodra u alle velden correct heeft ingevuld, klikt u op de Installeren knop om de installatie te voltooien.
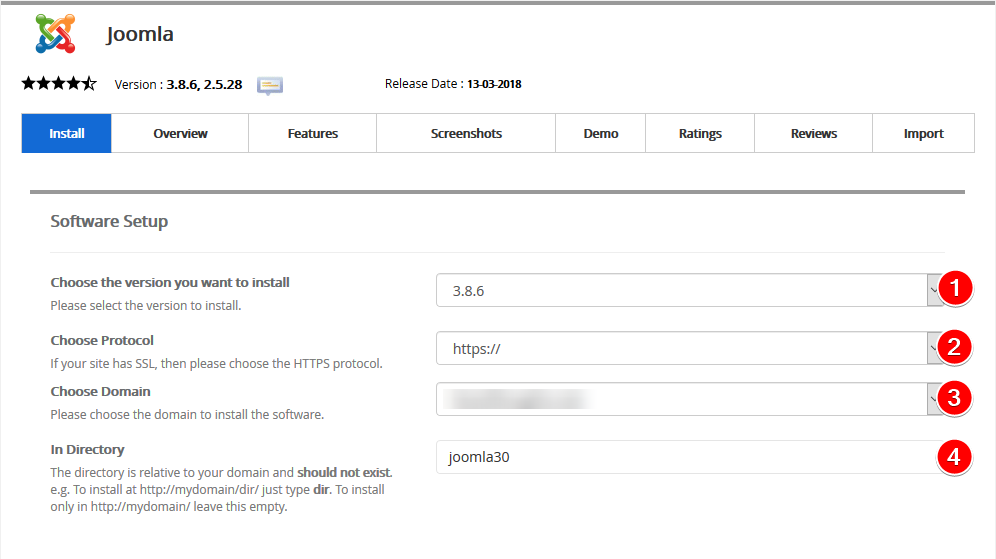
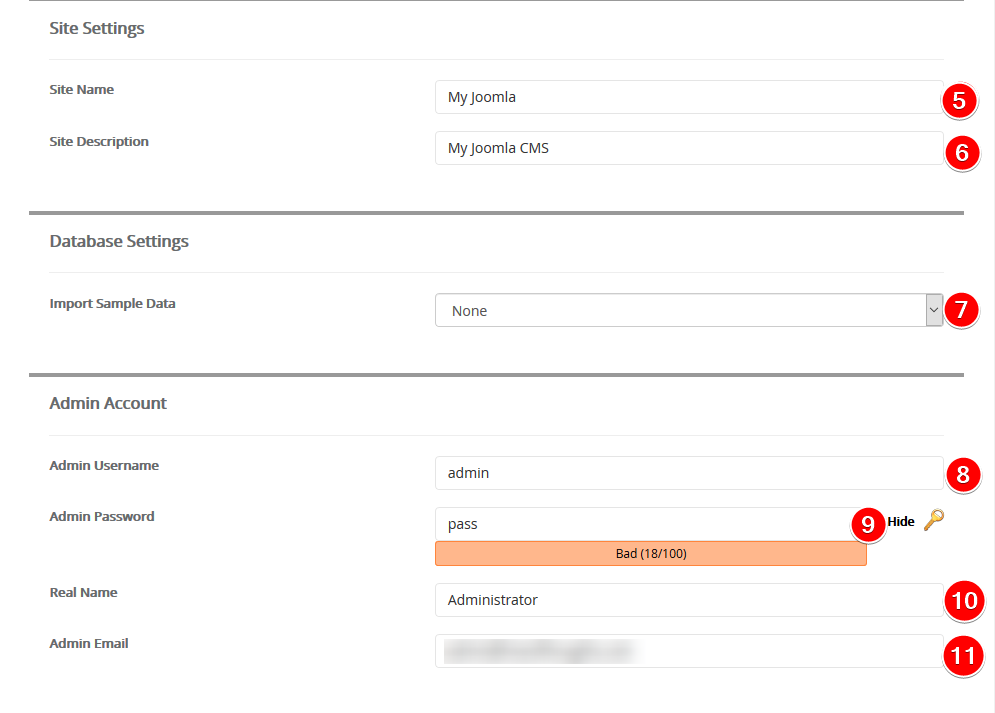
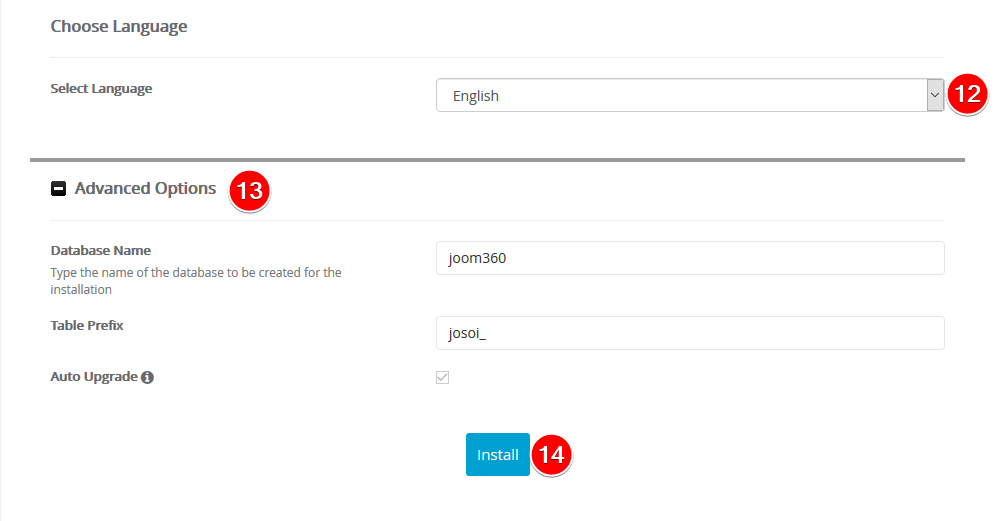
Zodra de installatie is voltooid, wordt u naar een pagina gebracht die zal zeggen dat de installatie met succes is voltooid. Deze pagina heeft ook links naar waar u toegang hebt tot uw Joomla-site, evenals het beheerdersdashboard voor Joomla. Het is belangrijk om deze gegevens op een veilige locatie op te slaan als u ze later moet verwijzen.
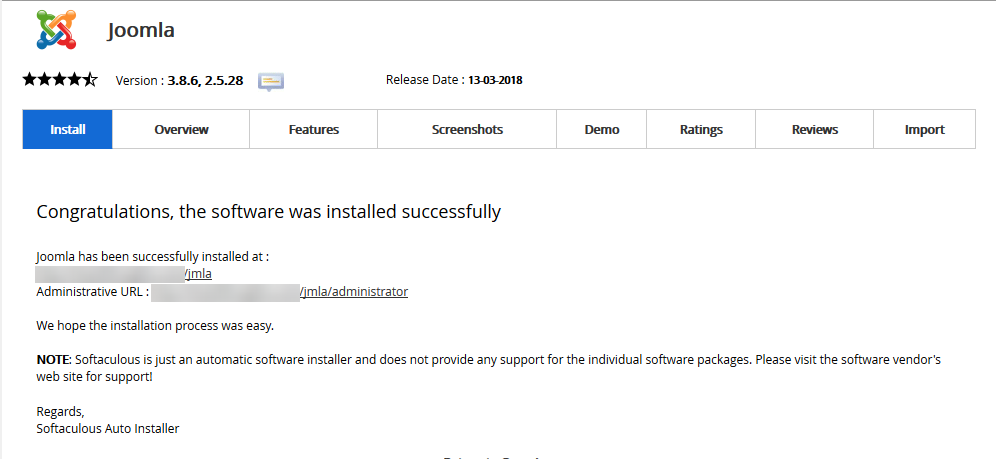
Als u hulp nodig hebt, kunt u contact met ons opnemen in LiveChat of verzenden een ticket.
Geschreven door Hostwinds Team / augustus 21, 2017
