Hostwinds Tutorials
Zoekresultaten voor:
Inhoudsopgave
Hoe u poorten kunt openen en blokkeren in Windows Firewall
Trefwoorden: Windows, Firewall
Wat is Windows Firewall?
Windows Firewall is een beveiligingsfunctie ingebouwd in Windows die helpt bij het beschermen van uw systeem door inkomend en uitgaande netwerkverkeer te filteren.Het doet dit door specifiek verkeer toe te staan of te blokkeren op basis van een reeks regels die u definieert.Wanneer een programma bijvoorbeeld toegang tot internet nodig heeft, ziet u mogelijk een pop-up die u vraagt om de verbinding toe te staan of te weigeren.Dit is Windows Firewall die werkt om ervoor te zorgen dat u op de hoogte bent van wat probeert verbinding te maken met uw computer.
Windows Firewall richt zich standaard op externe verbindingen en onbekende netwerken.Lokale verbindingen, zoals die met uw printer, worden meestal niet geblokkeerd tenzij u de regels handmatig instelt om dit te doen.
Hoe u poorten in Windows Firewall kunt openen
De volgende gids legt uit hoe u firewallpoorten kunt openen op Windows 10 en Windows Server 2016. Stappen voor andere versies van Windows moeten vrij gelijkaardig zijn.
Stap 1: Open het bedieningspaneel
- Zoeken naar "Controlepaneel" in de Windows -zoekbalk.

Stap 2: Selecteer systeem en beveiliging
Klik op Systeem en veiligheid.

Stap 3: Kies Windows Defender Firewall
- Klik op Windows Defender Firewall Uit de lijst met opties.

Stap 4: Selecteer Geavanceerde instellingen
- Aan de linkerkant, zoek en klik op Geavanceerde instellingen.

Stap 5: Maak een nieuwe regel
Afhankelijk van uw behoeften, kiest u beide Inkomende regels (reguleren van binnenkomend verkeer) of Uitgaande regels (reguleer uitgaande verkeer).
Klik met de rechtermuisknop op de regel die u wilt bewerken en klikt Nieuwe regel.
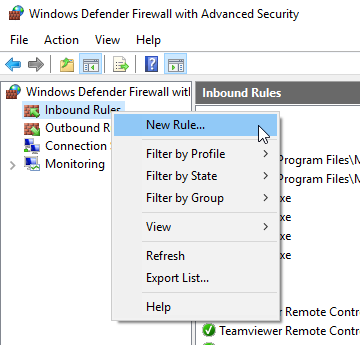
Notitie: Er wordt voorgesteld om dezelfde regel te maken voor de tegenovergestelde optie voor eenvoud en beveiliging.
Stap 6: Selecteer Poort
- Kiezen Haven om een regel voor een specifieke poort te maken.
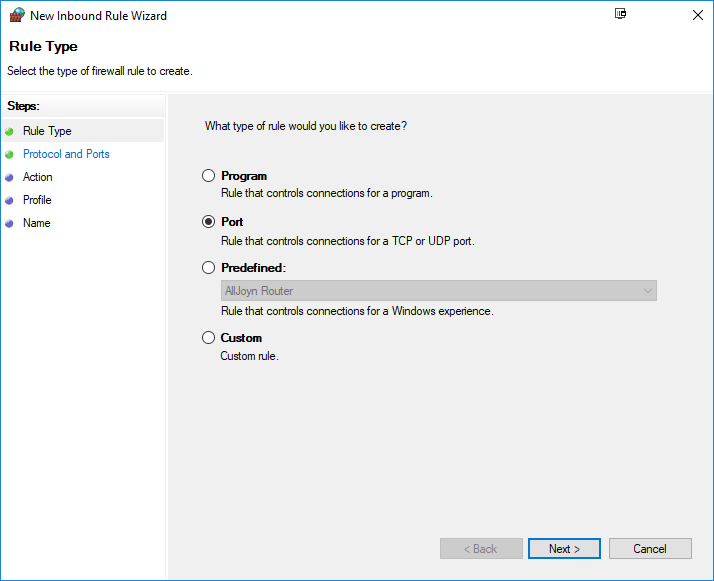
Stap 7: Kies TCP of UDP
De meeste poorten gebruiken TCP, maar sommigen kunnen gebruiken Udp.Selecteer het type verbinding dat u wilt bedienen.
Voeg de poort handmatig toe in het tekstvak en klik op "De volgende"Wanneer u dit hebt opgegeven aan uw behoeften.
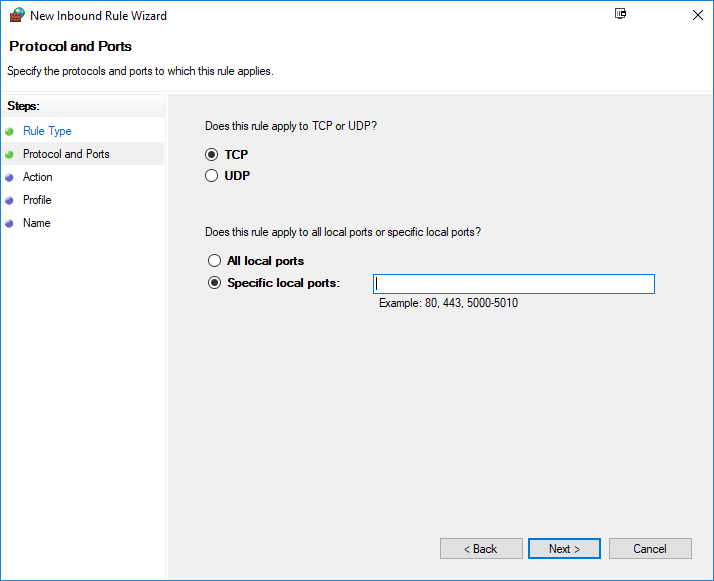
Stap 8: Sta de verbinding toe of blokkeer of blokkeer
Bepaal of u de verbinding via deze poort wilt toestaan of blokkeren.
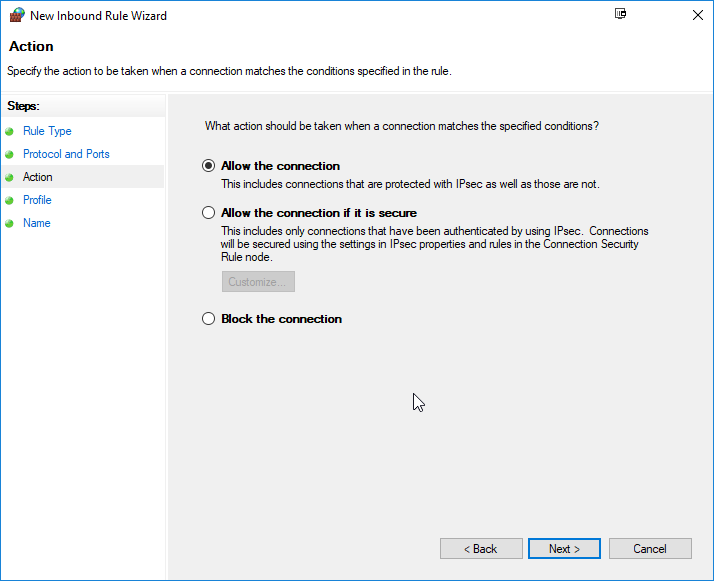
Stap 9: Geef regelopties op
Kies de profielen waarop de regel van toepassing is.U kunt alle profielen selecteren, maar meestal wilt u ervoor zorgen Openbaar Profiel is gecontroleerd
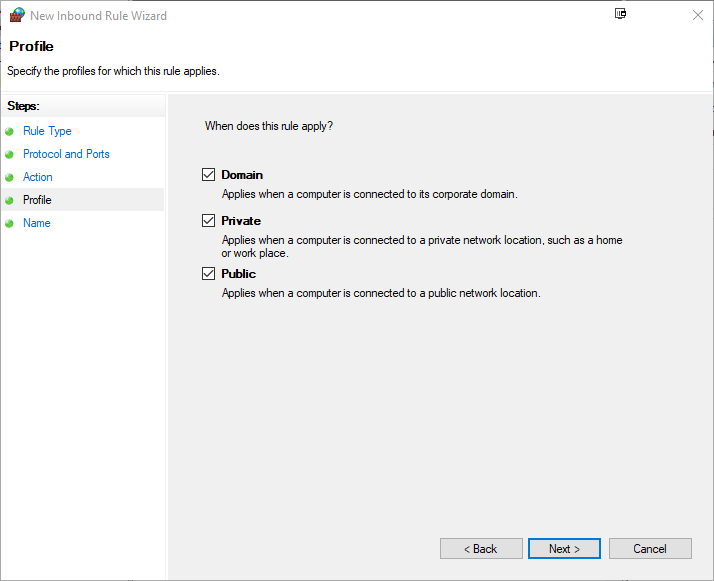
Stap 10: Naam en afwerking
Geef de regel een naam en optionele beschrijving en klik vervolgens op Af hebben.

Uw nieuwe regel moet nu actief zijn en de poort openen volgens uw instellingen.
Hoe u een poort blokkeert
Stap 1: Selecteer de regel
In de Geavanceerde instellingen, zoek en Klik De regel (inkomend of uitgaande) die u wilt blokkeren.
Stap 2: Toegang tot de eigenschappen van de regel
Zoek de regelnaam die u wilt blokkeren, Klik met de rechtermuisknop het en selecteer Eigendommen.
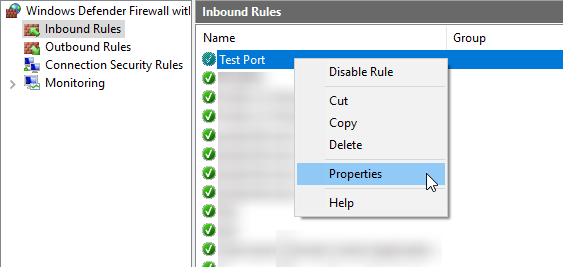
Stap 3: Kies de verbinding blokkeren
In de Algemeen tabblad, selecteer Blok de verbinding en klik Van toepassing zijn.
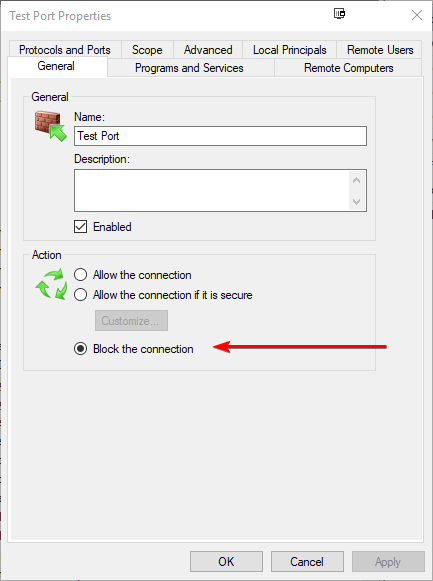
De regel moet nu worden bijgewerkt om de verbinding te blokkeren, en u kunt een rode cirkel of andere indicator die de regel aantoont, is gewijzigd.

Hoe u een firewall -regel uit kunt schakelen of verwijderen
U kunt firewall -regels in uw Windows -firewall uitschakelen of verwijderen door deze stappen te volgen.
Stap 1: Open het bedieningspaneel
Zoeken naar "Controlepaneel"In de Windows -zoekbalk.

Stap 2: Selecteer systeem en beveiliging
Kiezen Systeem en veiligheid van de opties.

Stap 3: Open Windows Defender Firewall:
- Klik op Windows Defender Firewall.

Stap 4: Selecteer Geavanceerde instellingen
- Zoek en klik op Geavanceerde instellingen Aan de linkerkant van het raam.

Stap 5: Navigeer naar inkomende of uitgaande regels
- Afhankelijk van de regel die u wilt aanpassen, selecteert u beide Inkomende regels of Uitgaande regels.
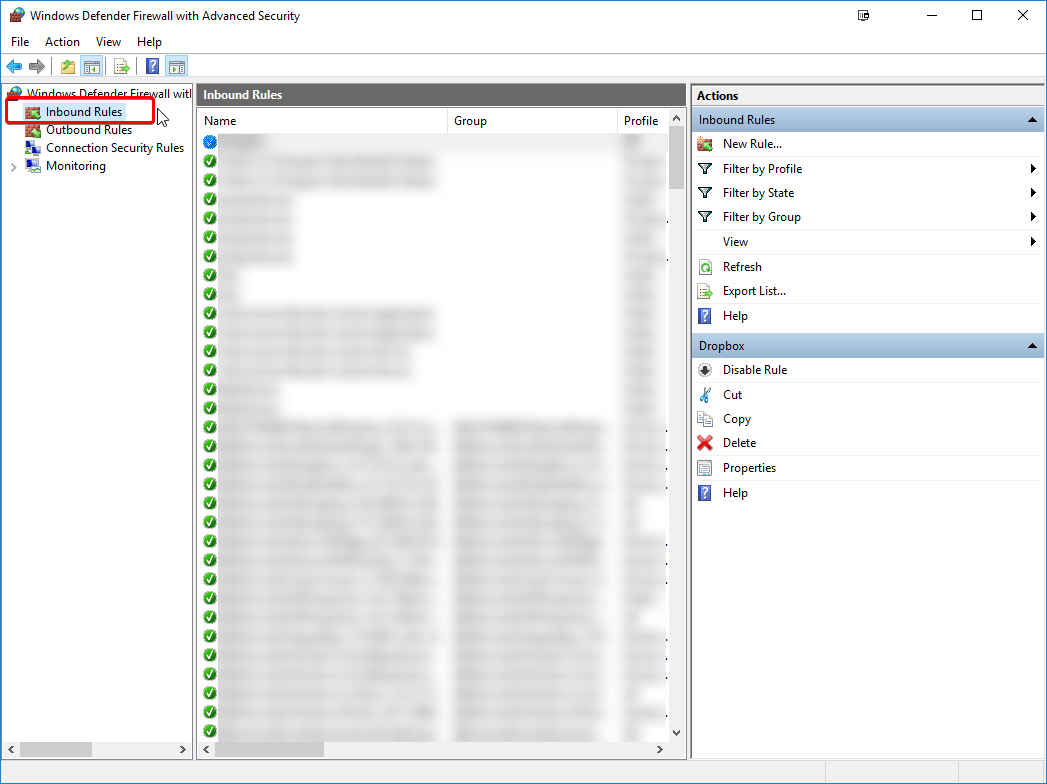
Stap 6: Zoek de regel
Zoek de regel die u wilt uitschakelen of verwijderen.

Stap 7: Schakel of verwijder de regel uit of verwijder
Klik met de rechtermuisknop de regel en kies beide Schakel regel uit of Verwijderen.
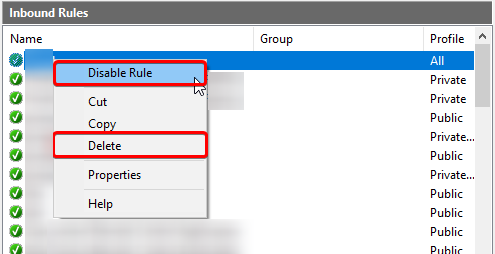
Het uitschakelen van een regel houdt deze inactief maar beschikbaar voor toekomstig gebruik (opnieuw op de regel op de regel en selecteren Regel inschakelen), terwijl het verwijderen van een regel deze permanent verwijdert.Verwijder alleen een regel als u zeker weet dat u deze niet meer nodig hebt.
Vergeet niet dat bij het aanbrengen van wijzigingen in de firewallregels voorzichtig is om onbedoelde verstoringen in uw netwerkverkeer te voorkomen.Controleer uw keuzes altijd om wijzigingen toe te passen.
Geschreven door Hostwinds Team / augustus 22, 2018
