Hostwinds Tutorials
Zoekresultaten voor:
Inhoudsopgave
Hoe u WordPress Admin -wachtwoord kunt wijzigen of opnieuw instellen
Trefwoorden: WordPress
Hoe reset ik mijn WordPress admin-wachtwoord?
U kunt uw wachtwoord op verschillende manieren resetten.Het kan worden gewijzigd in het Dashboard van uw WP-beheerders, in de pagina Admin-aanmelding, of door deze in uw database te wijzigen.Het zal afhangen van als je het wilt veranderen of als je het hebt verloren en een nieuwe nodig hebt.
Het is ook afhankelijk van als u toegang hebt tot uw WP Admin-dashboard of als u om een of andere reden geen toegang hebt.
Hoe verander ik mijn WordPress-wachtwoord?
Via het dashboard
Als u zich kunt aanmelden bij uw WP Admin Dashboard en uw wachtwoord wilt wijzigen, ga dan naar gebruikers aan de linkerkant.Kies om uw gebruiker te bewerken en naar de onderkant is er een optie om een nieuw wachtwoord te genereren.Sla uw wijzigingen op.
Vanaf de inlogpagina
Als u uw wachtwoord bent vergeten en toegang hebt tot de pagina Admin-aanmelding, klikt u op de "Wachtwoord kwijt"? "En u ontvangt een link om uw wachtwoord te wijzigen.
Via phpMyAdmin
Als u uw wachtwoord bent kwijt en u hebt geen toegang tot uw dashboard of inlogpagina, maakt u geen zorgen.U kunt uw wachtwoord nog steeds wijzigen.
- Log in op cPanel
- Ga naar PHPMYADMIN onder het gedeelte Databases.
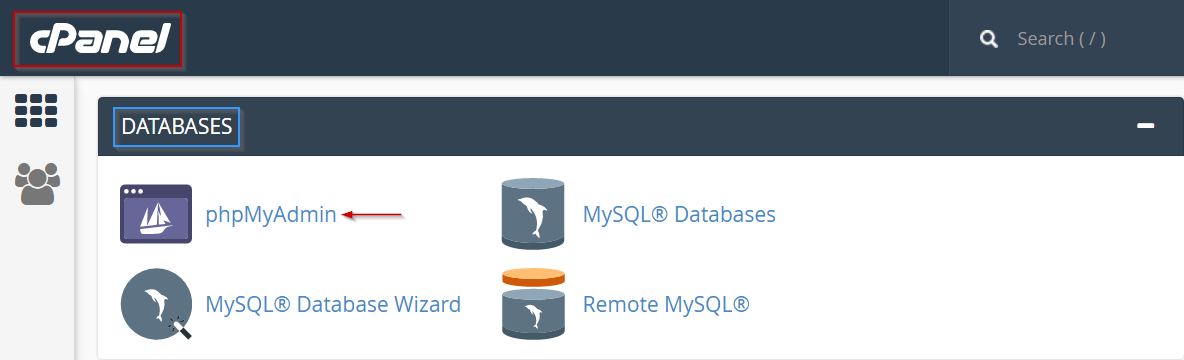
- Klik op de naam van de database voor uw WP-installatie (als u niet weet welke het is, kunt u het vinden in uw WP-config-bestand)
- Klik op de wp-gebruikers aan de linkerkant
- Zoek uw admin-gebruiker en klik op bewerken
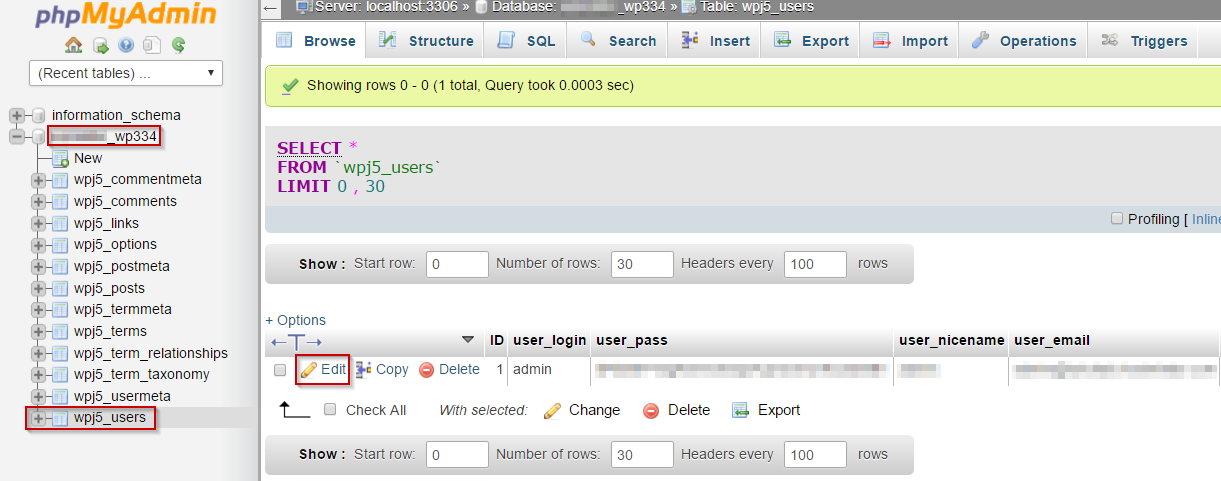
- Plak je nieuwe wachtwoord
- Kies MD5 in de vervolgkeuzelijst
- Klik op Go
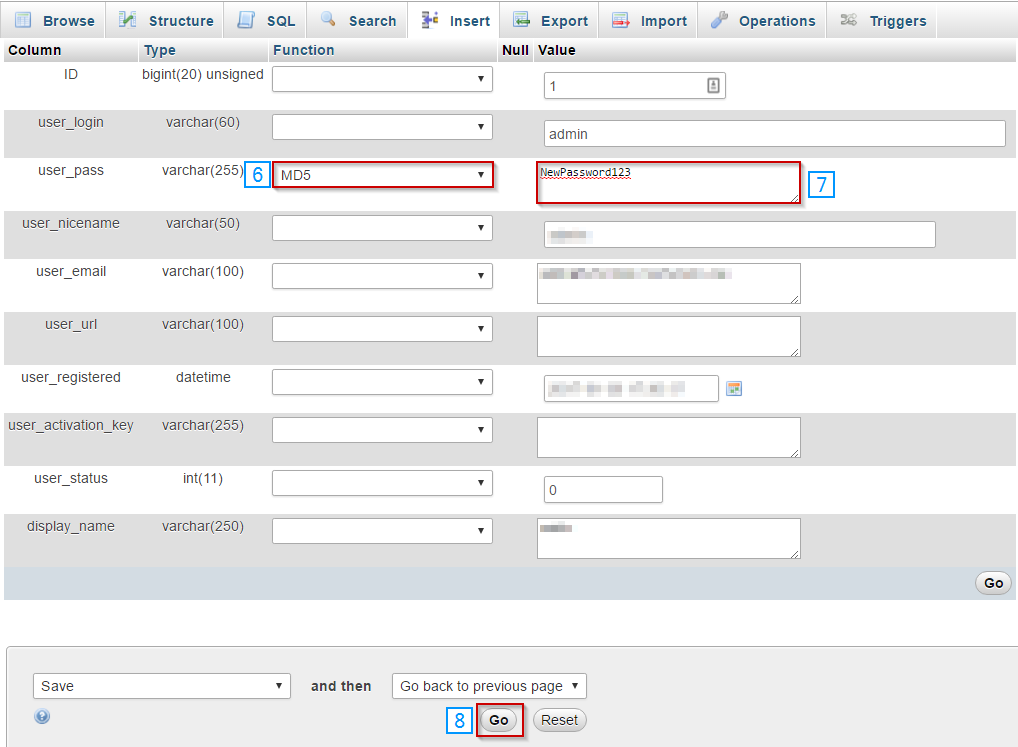
Wijzig het WP-wachtwoord met FTP
Als u geen toegang hebt tot een van de bovenstaande, kunt u uw WordPress-wachtwoord ook via FTP wijzigen.
- Log in met FTP
- Zoek en download het functions.php-bestand - normaal gesproken in public_html / wp-content / themes / nameofyourtheme
- Toevoegen aan de bovenkant direct onder de \ <? PHP, voeg dit toe: WP_SET_PASSWORD ('Wachtwoord', 'Admin');
- Wijzig het wachtwoord op die lijn.
- Upload het terug en vervang de originele functions.php
- Probeer in te loggen in uw WP Admin Dashboard.
Als dit lukt, verwijder dan de regel die je hierboven hebt toegevoegd in het functions.php-bestand en upload het opnieuw.
WordPress noodscript
Als al het andere faalt, is er eigenlijk een noodcript dat kan worden gebruikt.U moet weten wat de beheerdersnaam is.
Download de noodwachtwoordscript hier.
- Maak een bestand aan in de hoofdmap waarin WordPress is geïnstalleerd met de naam emergency.php
- Kopieer het script naar dit bestand
- Ga in uw browser naar yoursite.com/emergency.php
- Voer de admin-naam en het wachtwoord in dat u wilt gebruiken
- Klik op update
U moet een e-mail ontvangen, maar het wachtwoord moet nog steeds worden gewijzigd, zelfs als u dat niet doet. Probeer in te loggen op uw admin-dashboard. Als het werkt, zorg ervoor dat U verwijdert het alarm-bestand dat u hebt gemaakt, of iemand kan langskomen en het wachtwoord wijzigen.
Geschreven door Hostwinds Team / december 13, 2016
