Hostwinds Tutorials
Zoekresultaten voor:
Inhoudsopgave
Installeer wordpress op Ubuntu 16.04
Trefwoorden: WordPress, Linux, Ubuntu
WordPress is een van onze meest populaire website-bouwers.Hiermee kunt u sites bouwen met een MySQL Backend- en PHP-verwerking.We richten ons op het krijgen van deze geïnstalleerd op Ubuntu 16.04 met behulp van de terminal.Voordat we beginnen, zijn er een paar andere dingen die moeten worden verzorgd.
Vereisten:
- Maak een sudo gebruiker
- Installeer een LAMP
- Beveilig uw site met SSL
Oké, nu je de pre-training van de weg kreeg, moet je een beetje vertrouwd zijn met de terminal-interface. Er zijn nog een paar stappen voordat we daadwerkelijk beginnen met het installeren van WordPress, maar laten we er nu voor zorgen.
Stap 1: Maak een MySQL-database en gebruiker voor WordPress.
Ten eerste, we inloggen bij MySQL als de root-gebruiker.Voer deze opdracht uit om in te loggen als de gebruiker van de root MySQL:
mysql -u root -p
Hierdoor wordt u gevraagd om het wachtwoord dat is gemaakt tijdens de MySQL-installatie.
Vervolgens maken we een database met de naam WordPress.Je kunt het noemen wat je wilt, maar ik gebruik WordPress om het eenvoudig te houden.
CREATE DATABASE WordPress DEFAULT CHARACTER SET urf8 COLLATE utf8_unicode_ci;
Alle MySQL-opdrachten moeten eindigen in A;
Vervolgens zullen we een gebruiker maken met de naam WordPress-gebruiker (voel je vrij om dit te veranderen als je wilt). We zullen het account maken, het wachtwoord instellen en toegang verlenen aan de WordPress-database die we hebben gemaakt met behulp van deze opdracht.
GRANT ALL ON WordPress.* TO 'wordpressuser'@'localhost' IDENTIFIED BY 'password';
Ten slotte moeten we de privileges wissen zodat MySQL op de hoogte is van de nieuwe informatie.
FLUSH PRIVILEGES;
typ vervolgens de exit-opdracht.
EXIT;
Stap 2: Installeer algemene PHP-extensies
Ten eerste gaan we ervoor zorgen dat onze software up-to-date is en een aantal van de meer populaire WordPress PHP-extensies pakt met de volgende opdrachten:
sudo apt-get update
sudo apt-get install PHP-curl PHP-gd PHP-mbstring PHP-mcrypt PHP-XML PHP-XML-RPC x
WordPress-plug-ins hebben verschillende vereisten. U moet de documentatie van uw plug-in controleren om deze te bepalen. U kunt de bovenstaande opdracht apt-get gebruiken om deze op te halen.
Nu moeten we Apache opnieuw opstarten.
sudo systemctl restart apache2
Stap 3: Configureer Apache om .htaccess overschrijvingen en herschrijvingen toe te staan.
Voordat u WordPress installeert, moeten we enkele aanpassingen aanbrengen aan de configuratie van Apache.Standaard is het gebruik van .htaccess-bestanden uitgeschakeld.WordPress gebruikt deze voor veranderingen in de directory in het gedrag van de server.We gaan ook mod_rewrite inschakelen, die nodig is voor Permalinks om correct te werken.
Ten eerste moeten we het primaire configuratiebestand van Apache openen met de volgende opdracht:
sudo nano /etc/apache2/apache2.conf
We gaan een code toevoegen aan de onderkant van dit bestand om .htaccess-bestanden in de Document Root-directory toe te staan.
<Directory /var/www/html/>
AllowOverride All
Sla het bestand op en sluit het.
Start ten slotte apache opnieuw met dezelfde code als hiervoor.
Stap 4: WordPress downloaden
Nu we de serverconfiguratie zo nodig hebben gewijzigd, kunnen we WordPress daadwerkelijk installeren.Je bent in het huis Stretch!
Verander naar een beschrijfbare map. We raden aan om een map met de naam TMP in de hoofdmap te maken. Vervang in de onderstaande voorbeelden dat in plaats daarvan in plaats daarvan wordt gebruikt.
cd /
mkdir tmp
cd tmp
Download vervolgens het WordPress ZIP-bestand. Om veiligheidsredenen is het altijd raadzaam om WordPress vanaf de officiële site te downloaden.
curl -O https://wordpress.org/latest.tar.gz
Pak het bestand uit naar uw beschrijfbare map:
tar xzvf latest.tar.gz
We gaan deze in een paar stappen naar de WordPress-directory verplaatsen, maar laten we voor nu een .htaccess-bestand maken en de machtigingen instellen met behulp van de volgende opdrachten:
touch /tmp/wordpress/.htaccess
chmod 660 /tmp/wordpress/.htaccess
We gaan ook de standaardconfiguratie van WordPress gebruiken door de volgende opdracht uit te voeren:
cp /tmp/wordpress/wp-config-sample.php /tmp/wordpress/wp-config.php
Laten we ook doorgaan en een map maken voor uw WordPress-upgrades, om later toestemmingsproblemen te voorkomen
mkdir /tmp/WordPress/wp-content/upgrade
Nu we al onze machtigingen en mappen hebben ingesteld, gaan we alles kopiëren naar onze WordPress Primary Directory:
sudo cp -a /tmp/WordPress/. /var/www/HTML
Stap 5: de WordPress-directory configureren.
Voordat we naar de WP-beheerpagina verhuizen, moeten we enkele laatste aanpassingen aanbrengen aan onze primaire WordPress-directory.
We beginnen met eigendom van alle bestanden in de WordPress Directory aan onze Sudo-gebruiker.Ik gebruik Hwuser, maar je moet het sudo-account gebruiken dat je hebt ingesteld tijdens de vooraf vereiste setup.
sudo chown -R HWUSER:www-data /var/www/html
Vervolgens gaan we het instellen zodat nieuwe bestanden in deze map de machtigingen zullen erven.
sudo find /var/www/html -type d -exec chmod g+s {} ;
Laten we dan groeperen schrijft toegang tot de WP-inhoudsmap. Hiermee kan de WEB-app thema- en plug-in-aanpassingen maken
sudo chmod g+w /var/www/HTML/wp-content
Laten we ervoor zorgen dat we alle machtigingen voor plug-ins en thema's hebben door ook uit te voeren
sudo chmod -R g+w /var/www/html/wp-content/themes; sudo chmod -R g+w /var/www/html/wp-content/plugins
Stap 6: Instellen van het configuratiebestand
WordPress gebruikt beveiligde toetsen om elke installatie te verifiëren en biedt een sleutelgenerator om de belangrijkste complexiteit te garanderen. Laten we die generator nu gebruiken door de volgende opdracht uit te voeren:
curl -s https://api.wordpress.org/secret-key/1.1/salt/

U ontvangt een lijst met beveiligde waarden die er vergelijkbaar zijn met dit.Zorg ervoor dat ze voor de volgende stap toegankelijk zijn.
Zorg ervoor dat u uw eigen. U wilt dat deze privé zijn
Open nu het WordPress Config-bestand:
nano /var/www/html/wp-config.php
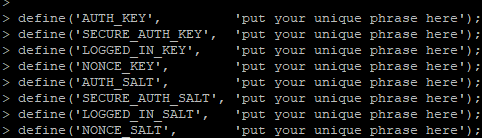
Zoek de sectie die de dummy-waarden bevat.Het ziet er zoiets uit:
U wilt die waarden die eerder in dit bestand worden gegenereerd, kunnen aansluiten, vervangen door de dummy.
Vervolgens moeten we WordPress vertellen om de gebruikersnaam en het wachtwoord te gebruiken die we in MySQL hebben opgezet.
In hetzelfde bestand zet je die veilige waarden in, je wilt deze regels toevoegen.Als u een andere gebruiker hebt gebruikt dan WordPress-gebruiker in die stap, zou u die waarden hier vervangen:
define('DB_NAME', 'WordPress);
/** MySQL database username */
define('DB_USER', 'wordpressuser');
/** MySQL database password */
define('DB_PASSWORD', 'password');
define('FS_METHOD', 'direct');
Sla ten slotte op en sluit.
WordPress is nu op uw server geïnstalleerd! Navigeer naar http: // your_server_IP en volg de aanwijzingen op het scherm.
Geschreven door Hostwinds Team / mei 15, 2018
