Hostwinds Tutorials
Zoekresultaten voor:
Inhoudsopgave
Installeren en verbinding maken met Filezilla Server voor Windows Server
De ingebouwde FTP van Windows ondersteunt geen beveiligde FTP, waardoor FileZilla Server een optie is om Secure FTP te ondersteunen.Het biedt ook een eenvoudiger gebruikersbeheer dat vooraf wordt gepresenteerd op de interface van de servertoepassing.Hoewel het geen betere oplossing is voor de IIS FTP-rol, is het een snelle oplossing als u IIS niet gebruikt en een op Windows gebaseerd bedieningspaneel gebruikt dat geen FTP biedt.
Deze handleiding helpt bij het installeren en configureren van de servertoepassing.
Filezilla Server installeren
Stap een. Download FileZilla Server installatieprogramma van de Filezilla-site.
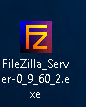
Stap twee. Voer het installatieprogramma uit om het gedeelte met de licentieovereenkomst van de installatie te openen.
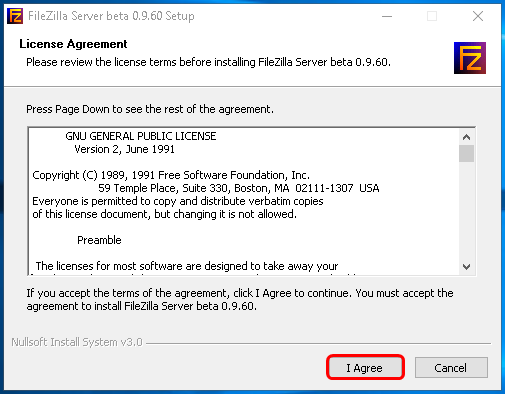
Stap drie. Selecteer vervolgens de selectievakjes die u in de installatie wilt opnemen. Standaard is een goede standaard, maar als u de broncode wilt opnemen, kunt u op het selectievakje klikken en het voegt deze toe aan de installatie.
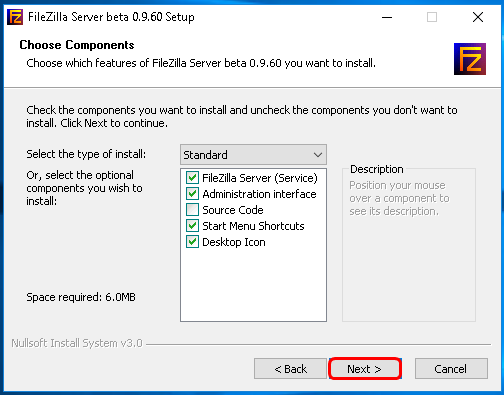
Stap vier. Selecteer vervolgens het bestandspad dat u wilt installeren en klik op Volgende.
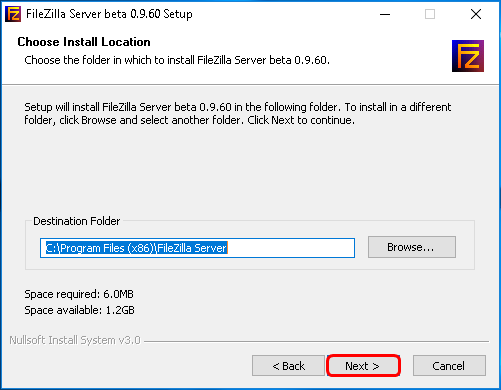
Stap vijf. Vervolgens zal het vragen hoe FileZilla-server moet worden gestart. Het wordt aanbevolen om met de standaardinstelling te gaan als u van plan bent FTP regelmatig te gebruiken. Het zal ook om de poort vragen die u wilt instellen. Voer de poort in die u wilt gebruiken en klik op Volgende.
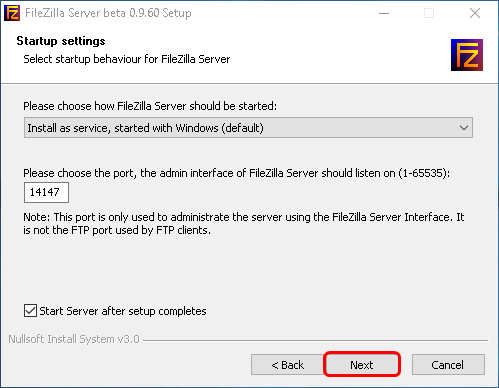

Stap zes. Vervolgens wordt u gevraagd of u het wilt starten als de gebruiker zich aanmeldt en van toepassing is op alle gebruikers. Selecteer het gewenste resultaat en klik op Installeren.
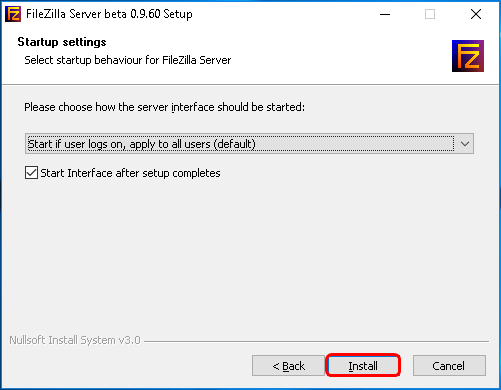
Stap zeven. Als laatste zou het het installatieproces doorlopen. Als het eenmaal is voltooid, kunt u op Sluiten klikken.
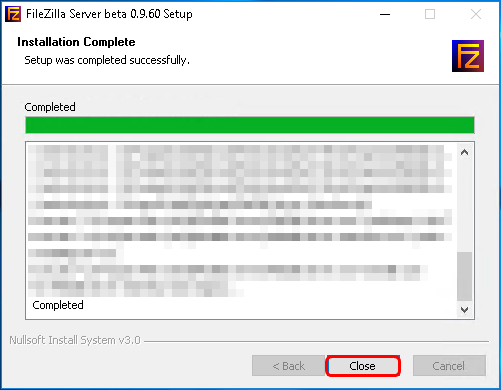
Nu moet u filezilla-server op de server hebben geïnstalleerd. Vervolgens moet u verbinding maken met de server.
Verbinding maken met Filezilla Server op Windows
Mogelijk moet u een uitzondering toevoegen aan de geconfigureerde poort voor FileZilla FTP Server om verbinding te maken met de FTP-client. Ons artikel over het openen of blokkeren van poorten met Windows Firewall Gaat in detail bij het toevoegen van een havenregel aan Windows Firewall.
1. Start FileZilla Server.
2. Voer vervolgens de serverinformatie in. Als dit typisch is geïnstalleerd op een enkele VPS, LocalHost en de eerder in dit artikel geconfigureerde poort, zijn de informatie die u zou invoeren en het wachtwoord dat u hebt ingesteld. Klik vervolgens op Verbinden.
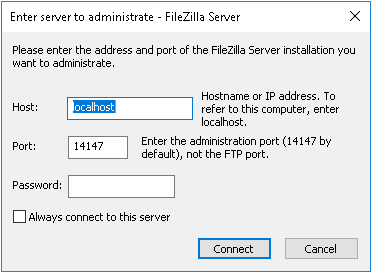
De volgende stappen zijn niet nodig als u al een door de gebruiker hebt geconfigureerd in de FileZilla Server-applicatie. Als u geen gebruiker en / of een groep hebt gemaakt, volgt u de volgende 4 stappen.
3. Zodra de client is geladen, klikt u op het gebruikerspictogram in de bovenste balk.
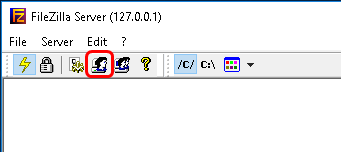
4. Klik vervolgens op Toevoegen op het algemene tabblad dat als eerste wordt geladen.
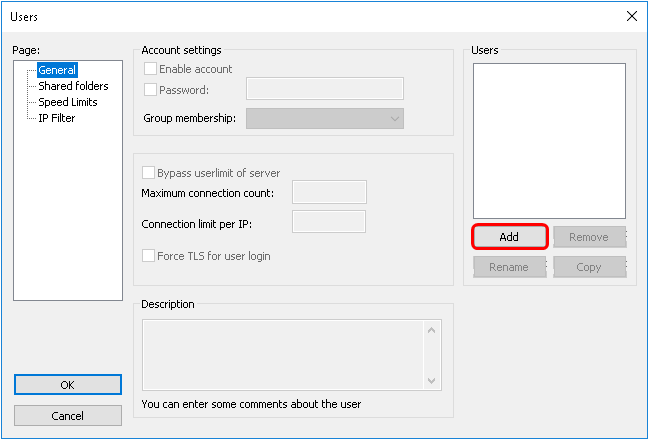
5. Vervolgens voert u de gewenste gebruikersnaam in voor het FTP-account waarmee u verbinding wilt maken. Dit kan een gebruikersnaam zijn die u in gebruik ziet. Klik vervolgens op OK.
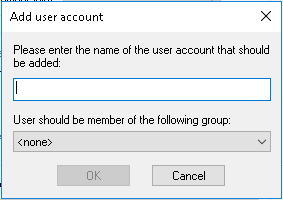
6. Vervolgens klikt u op het selectievakje om een wachtwoordvereiste in te schakelen en het wachtwoord in te voeren.
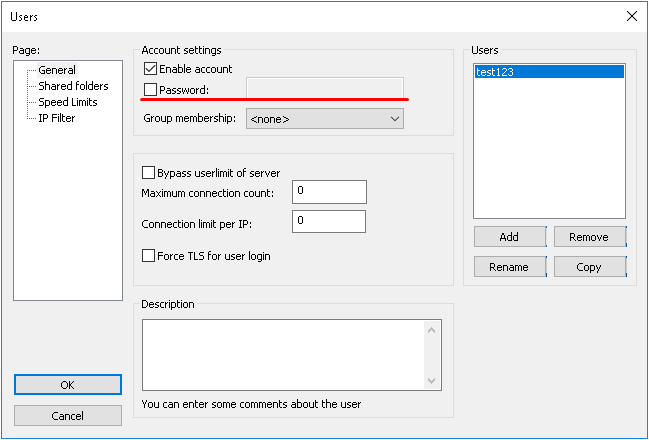
Dit is optioneel. Het wordt echter sterk aanbevolen dat u een wachtwoord instelt om gebruikerstoegang te beveiligen.
7. Vervolgens zou u de map toevoegen waarmee u de gebruikersnaam toegang wilt verlenen. Dit kan elke map zijn. Als dit echter voor een ontwikkelaar is, kiest u alleen de map waar ze toegang tot nodig hebben.
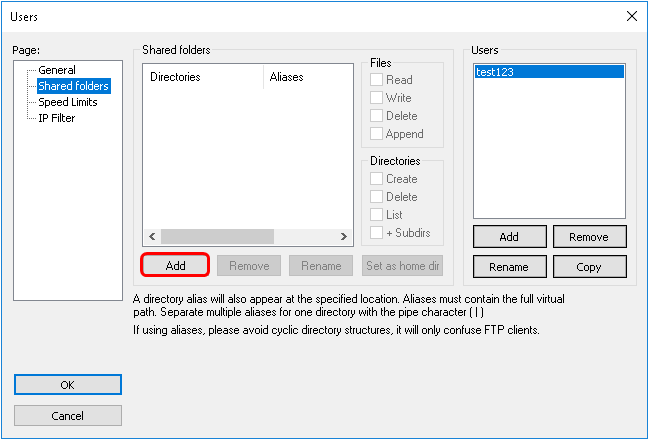
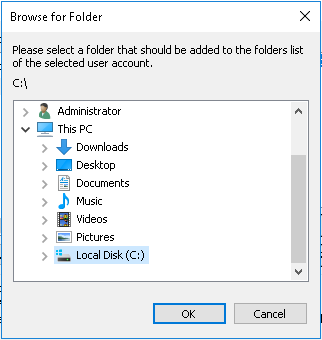
8. Nadat de map is geselecteerd en bevestigd door op OK te klikken op het venster Directory Selectie. Het zou er een vette H naast moeten hebben. Dit geeft de thuisgids aan. Naast dit gebied worden de machtigingen aangegeven door te lezen, schrijven, verwijderen en toevoegen. U zou indien nodig selecteren. Het wordt echter niet aanbevolen om verwijderingstoestemmingen in te schakelen, tenzij u de persoon vertrouwt waarmee u toegang hebt tot die bestanden.
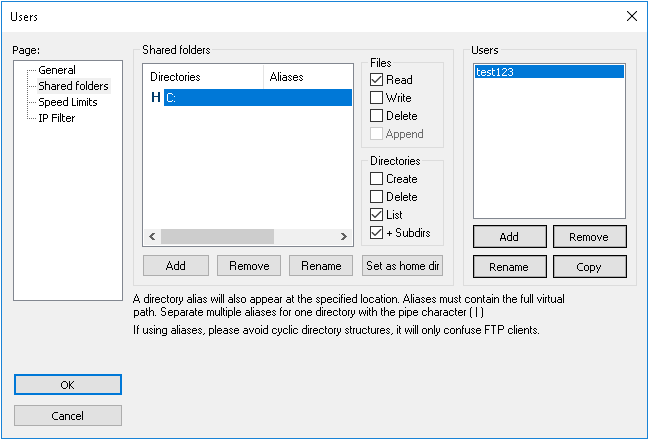
Stel de thuisgids niet in als C:! Hierdoor kan de gebruiker om belangrijke bestanden op het besturingssysteem of de drive als geheel lezen, wijzigen of verwijderen. Sta alleen het gebruikersprofiel toe om toegang te hebben tot de bestanden die essentieel zijn geacht voor het project bij de hand.
9. Klik vervolgens op OK en worden de instellingen toegepast.
10. Op de desktop-client zou u vervolgens in de hostnaam of het IP invoeren, de gebruikersnaam die u hebt ingesteld, het wachtwoord en de poort die u op de FileZilla Server-applicatie op de server hebt ingesteld en klikt u op Verbinden.
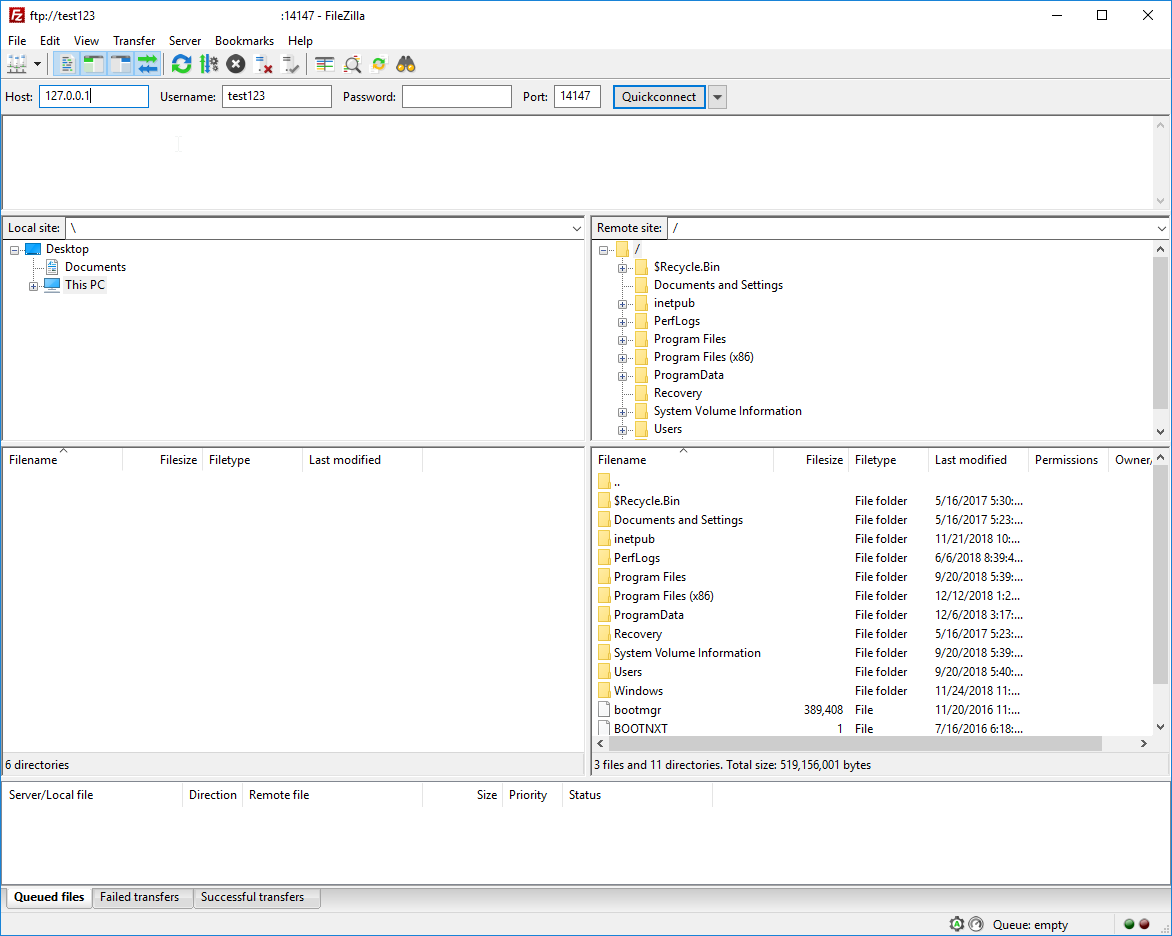
Zodra de klant aansluit, moet het de inhoud van de map voor de gebruiker openen.
Geschreven door Hostwinds Team / februari 4, 2019
