Hostwinds Tutorials
Zoekresultaten voor:
Inhoudsopgave
WordPress installeren in Virtualmin
Trefwoorden: WordPress, Virtualmin
WordPress is een van de toonaangevende contentbeheersystemen (CMS) die vandaag beschikbaar is en wordt op verschillende websites gebruikt.Zoals virtualmin, is WordPress gratis en open-source, dus het is alleen logisch dat je de twee samen zou kunnen gebruiken om je website te beheren.In dit artikel dekken we precies hoe u WordPress op een site kunt installeren die u met ons host op een cloudserver met behulp van virtualmin.
Dit is een voortzetting van onze reeks virtualmin-tutorials. Als u nodig hebt, kunt u onze vorige gidsen zien die betrekking hebben op het toevoegen van een domein aan virtualmin en een database te maken:
Hoe installeer ik WordPress in Virtualmin?
Voordat u begint, ga en download de meest recente versie van WordPress op uw computer door te bezoeken wordpress.org.Dit zorgt ervoor dat u de nieuwste versie gebruikt met de meest up-to-date beveiligingspatches die worden toegepast.Nadat de download is voltooid, raadpleegt u de volgende stappen.
- Log in op Virtualmin
- Selecteer Webmin
- Klik op Overige
- Selecteer Bestandsbeheer
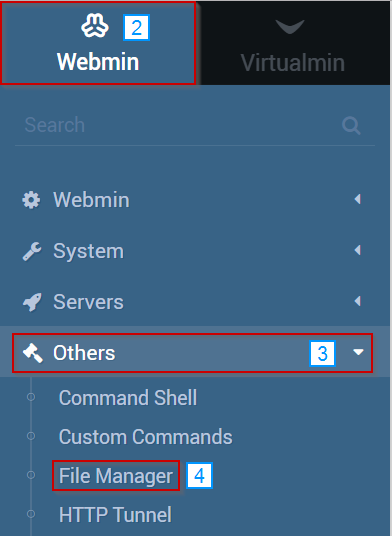
- Navigeer naar waar u WordPress wilt installeren
- Klik op het vervolgkeuzemenu Bestand
- Selecteer Uploaden naar de huidige map
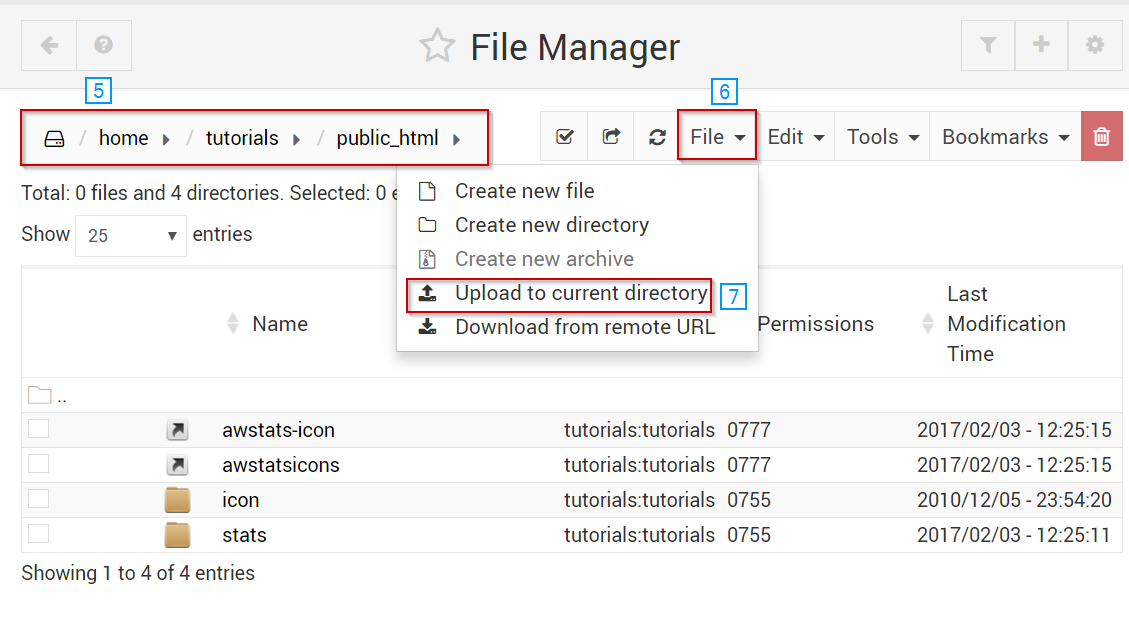
- Klik op het pictogram Paperclip en selecteer de nieuwe versie van WordPress die eerder is gedownload.
- Klik op Bestanden uploaden
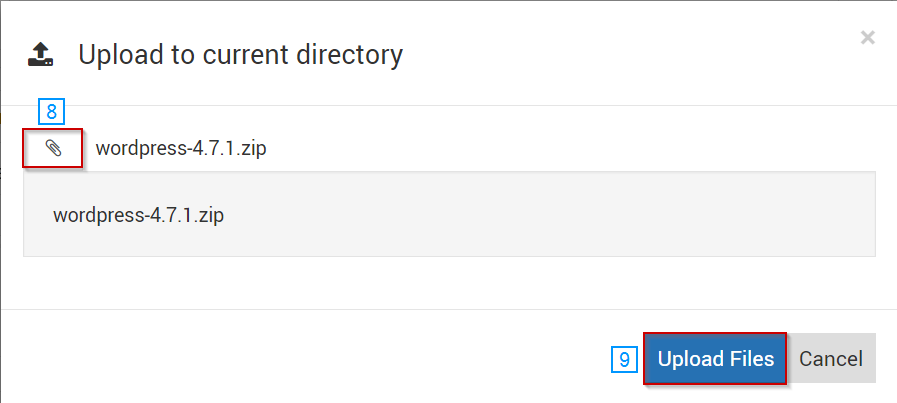
- Klik met de rechtermuisknop op de map WordPress ZIP die net is geüpload
- Selecteer Extract
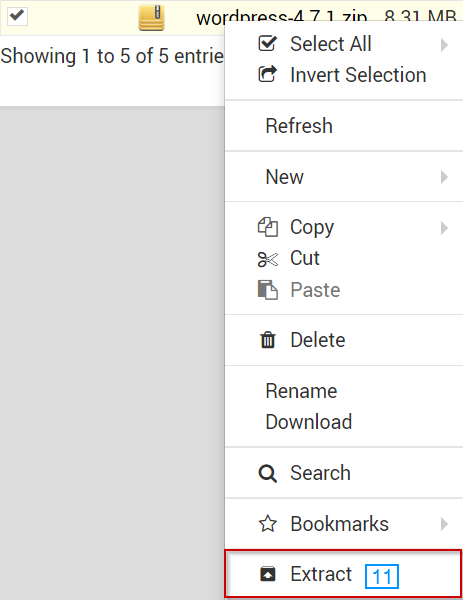
- Open de uitgepakte WordPress-map door erop te klikken
- Klik op het pictogram Alles selecteren
- Klik op de vervolgkeuzelijst
- Selecteer de optie Knippen
- Klik op het pictogram om een map terug te gaan
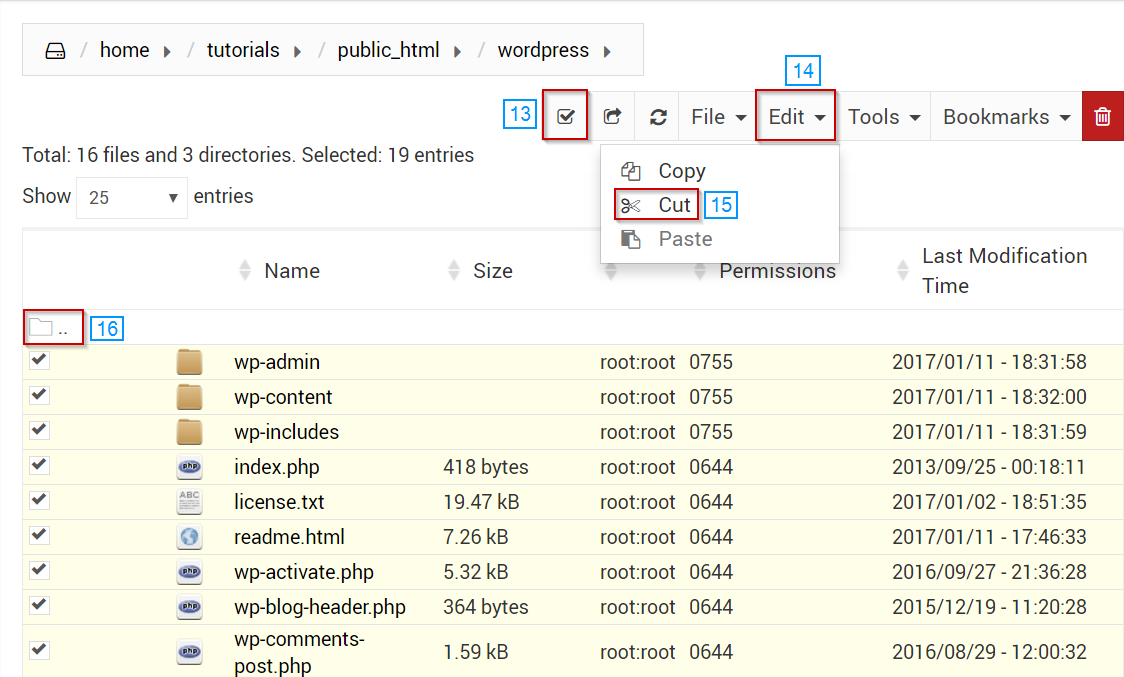
- Selecteer de vervolgkeuzelijst Edit
- Klik op Plakken
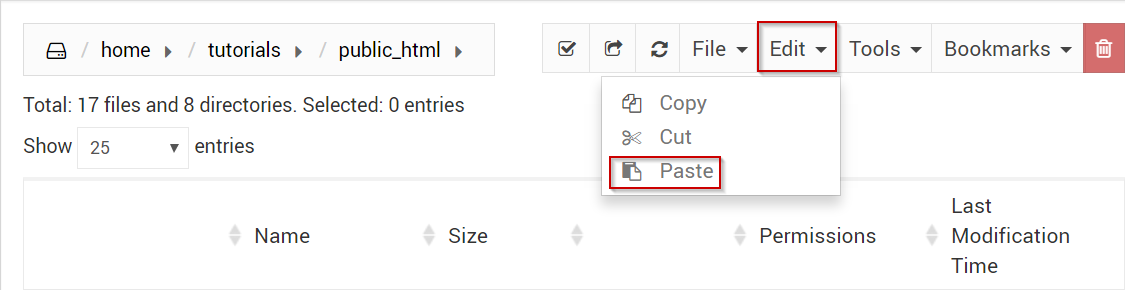
- Klik met de rechtermuisknop op het bestand wp-config-sample.php
- Selecteer de optie Naam wijzigen
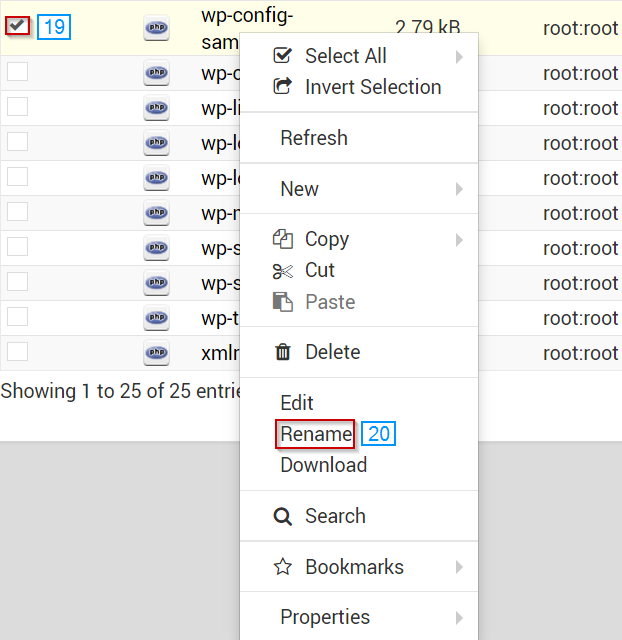
- Hernoem het bestand naar wp-config.php zonder de aanhalingstekens
- Klik op de knop Naam wijzigen
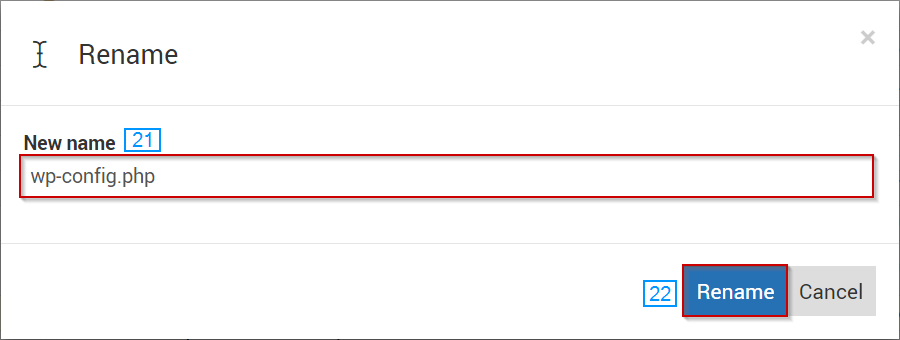
- Klik met de rechtermuisknop op het bestand wp-config-sample.php
- Selecteer de optie Bewerken
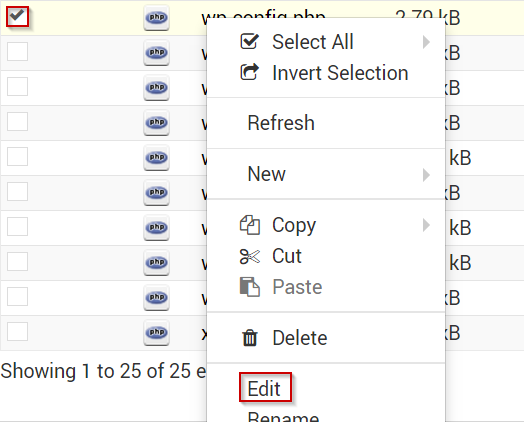
- Zoek het gedeelte MySQL-instellingen in het bestand WP-config / PHP
- Voer de volgende database-informatie in
- 'Db_name'
- 'Db_user'
- 'Db_password'
- 'Db_host'
- Klik op de knop Opslaan
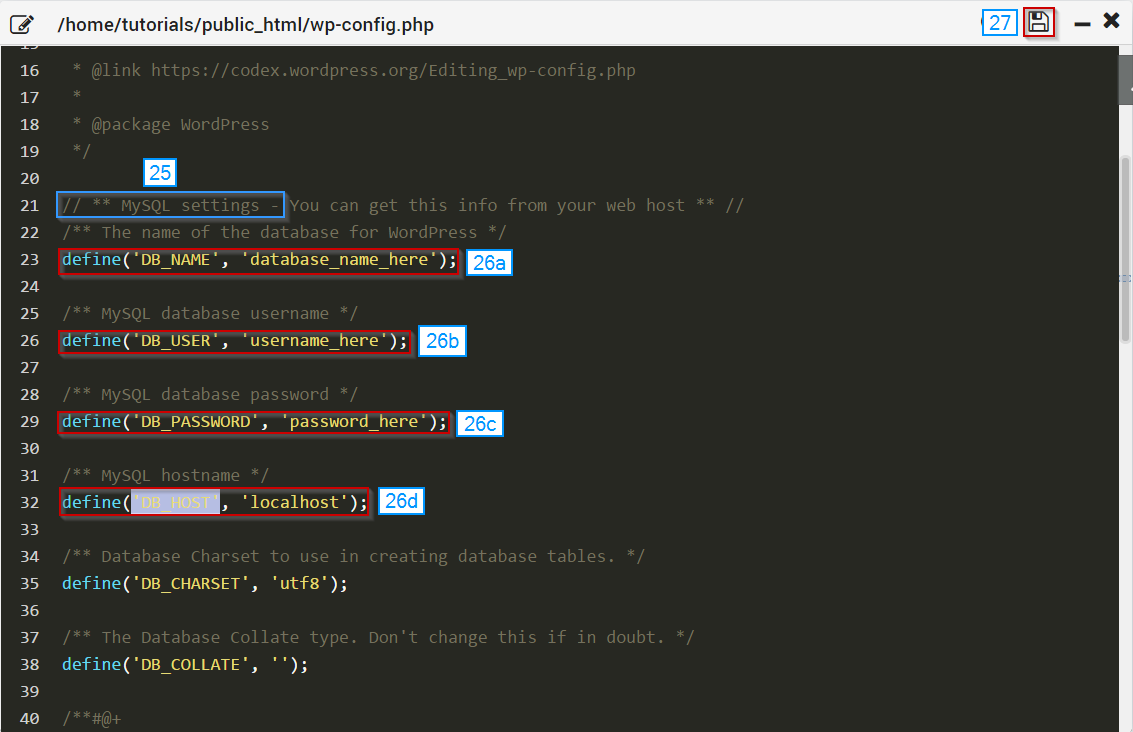
- Navigeer in een webbrowser naar het domein dat u zojuist WordPress hebt geïnstalleerd om de installatie te voltooien.
- De URL moet zoiets zijn als YOURDOMAIN.TLD / wp-admin / install.php
- Selecteer de taal die u wilt gebruiken
- Klik op Doorgaan
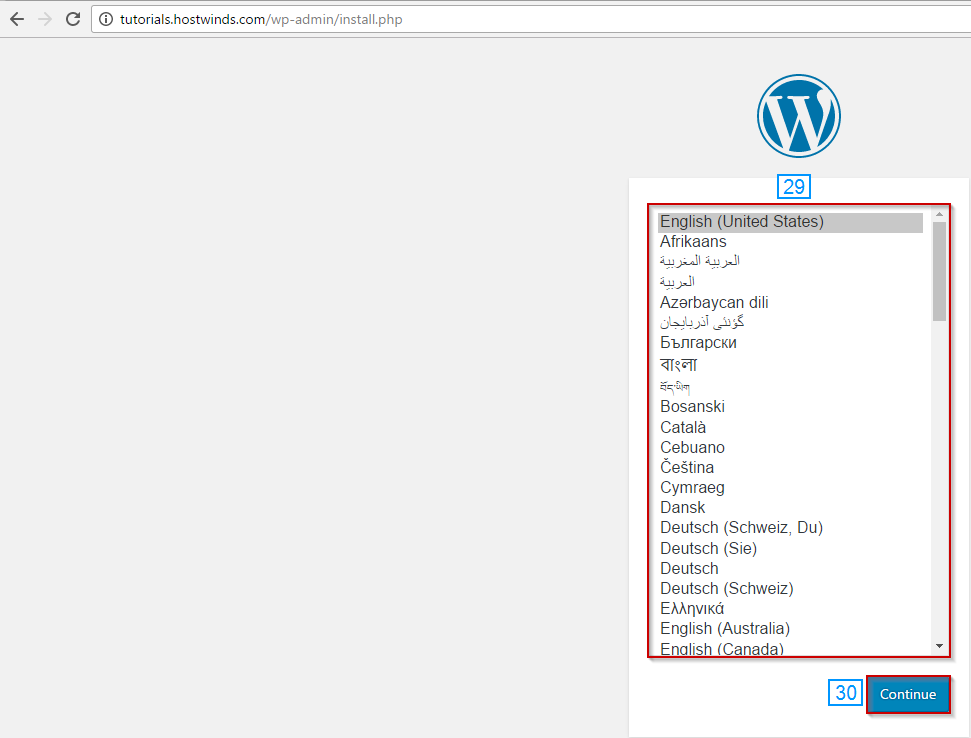
- Vul de volgende informatie in.
- Pagina Titel
- Gebruikersnaam
- Wachtwoord
- Jouw email
- Zichtbaarheid van zoekmachines
- Klik op de knop WordPress installeren onderaan de pagina.
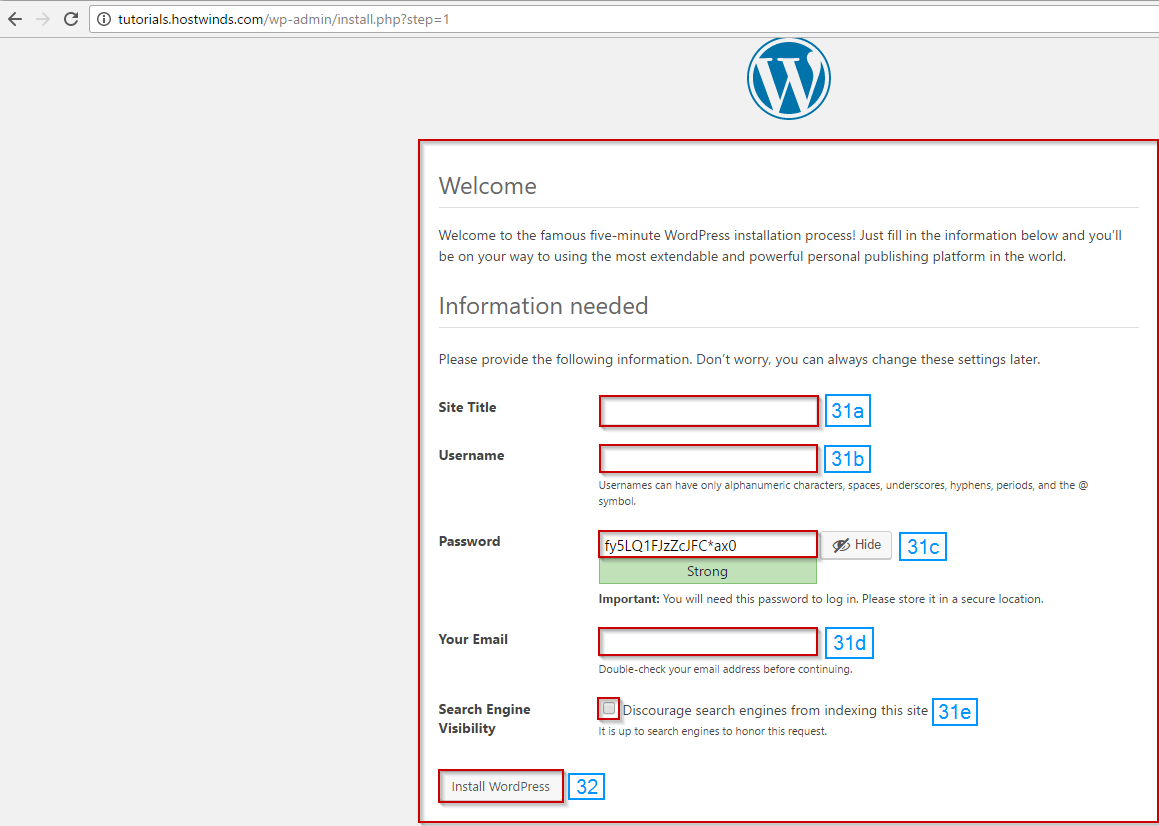
WordPress moet nu worden geïnstalleerd als alles soepel verliep, en u moet nu in uw WordPress-dashboard worden ingelogd.
Geschreven door Michael Brower / maart 25, 2017
