Hostwinds Tutorials
Zoekresultaten voor:
Inhoudsopgave
PUTTY: SSH-sleutel instellen
Trefwoorden: Security
Deze gids leidt u door het instellen en configureren van een SSH -sleutelinvoer.
Als u onbekend bent met het lokaliseren van uw cloudcontrolepaneel, laat het ons dan weten via livechat en we kunnen helpen.
Een SSH-sleutel maken
Navigeer naar het tabblad SSH-toetsen, gevonden onder de vervolgkeuzelijst Servers zoals hieronder wordt weergegeven:
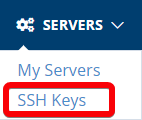
Nadat u het SSH-toetsenscherm in uw cloudbediening hebt ingevoerd, ziet u een scherm die lijkt op de hieronder weergegeven:
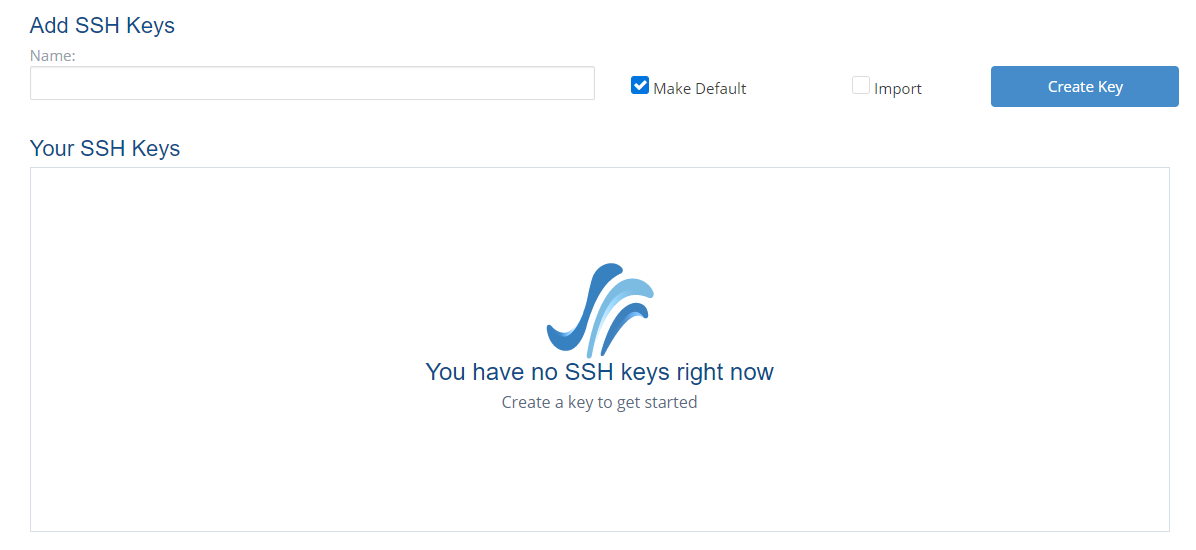
Het benoemen van de sleutel
Noem de sleutel iets dat memorabel is voor hoe het wordt gebruikt.Is dit een sleutel voor u en al uw gevallen?Sleutelnamen zoals Globalkey, Jimskey, Dalkey en Seagey zijn geweldige keuzes voor namen om te onthouden waarvoor ze worden gebruikt.
In dit voorbeeld ben ik de sleutel noemen Globale sleutel, want het zal mijn standaardsleutel voor al mijn gevallen zijn.

Toets
Als u op CREATE-toets drukt, begint het proces om de toets gemaakt te hebben.
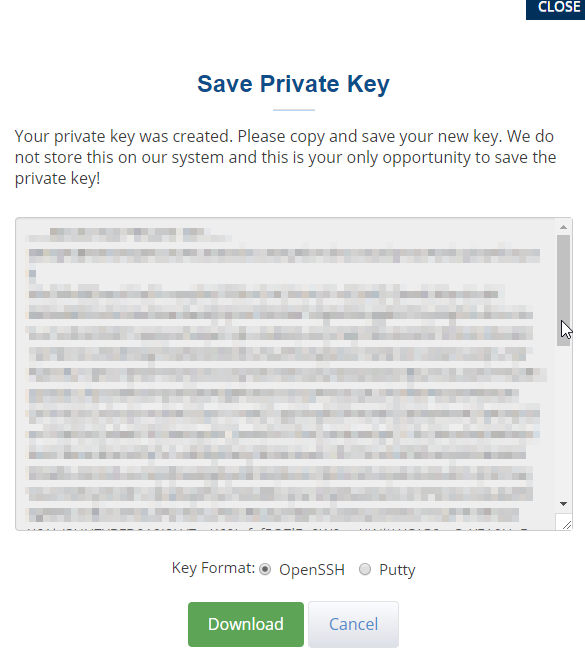
Selecteer het keuzerondje voor Putty, want dit is de terminal die we in deze tutorial gebruiken.
Druk vanaf daar op de downloadknop.Zorg ervoor dat u het bestand op een locatie opslaat dat u zich herinnert ... ergens waar het niet verdwaalt of gemakkelijk wordt verwijderd.
Downloadpty
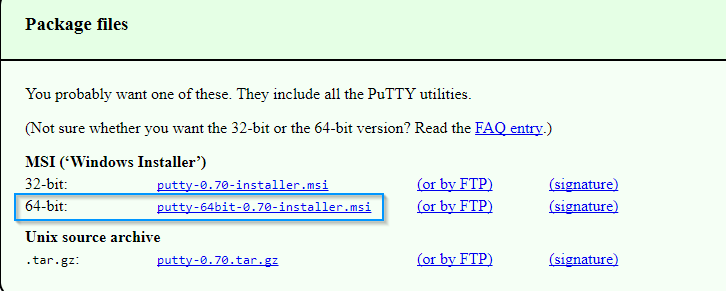
https://www.chiark.greenend.org.uk/~sgtatham/putty/latest.html
Dit is de pagina die upty kunt vinden.Selecteer 32-bit of 64-bits op basis van de pc die u gebruikt.De overgrote meerderheid van meer recente pc's zijn deze dagen 64-bit.
Als u eenmaal hebt gedownload, opent u het bestand-MSI en gaat u verder met de installatiestappen.Alle standaardopties werken prima voor deze opstelling.
Open stopverf en stel standaardinstellingen

Nu kunt u PUTTY in uw programma's en bestanden op uw computer vinden.Putty heeft andere softwareletjes geïnstalleerd, maar degene die u wilt openen, wordt net Putty genoemd.
Eenmaal geopend, verschijnt het display als volgt:
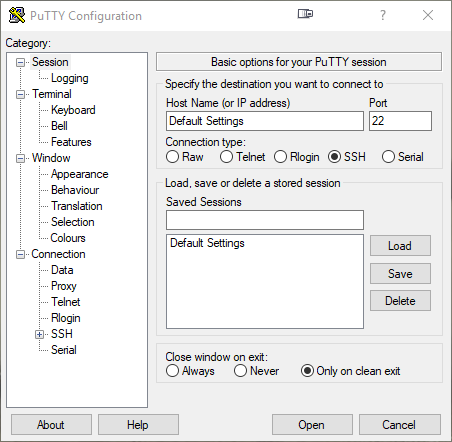
Authenticatie (SSH) -toetsen instellen
In het linkervenster met het label Categorie: Druk op + naast SSH om de menuselectie uit te breiden.
Selecteer vanaf daar de categorie Auth zoals hieronder gezien:
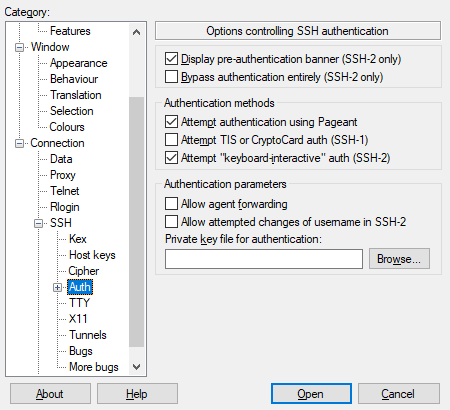
Dit is waar we de SSH-sleutel die u hebt gedownload opgeven.Als u de bovenstaande knop Bladeren gebruikt, selecteert u de SSH Private-toets die u eerder in de tutorial hebt opgeslagen.
Putty-instellingen opslaan
Putty is een beetje verwarrend in termen van het opslaan van uw instellingen.Om dit te doen, navigeert u nu terug naar het eerste paneel dat wordt weergegeven wanneer u oorspronkelijk stopverf heeft geopend.
Selecteer sessie onder de categorie: Left Panel, zoals hieronder te zien is:
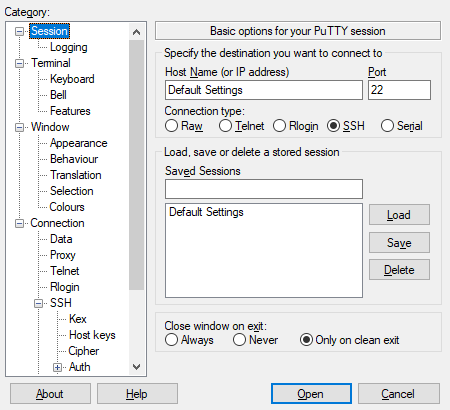
Selecteer vervolgens de standaardinstellingen van het veld en druk op de knop Opslaan rechts van het vak.
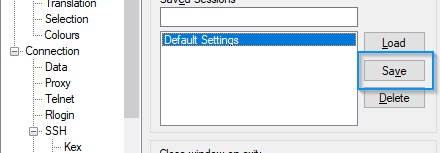
SSH-sleutel toevoegen aan uw instantie
Nu Nu Navigeer naar een instantie in het bedieningspaneel van uw cloud waarvoor u de SSH-toets wilt laten aanvragen.
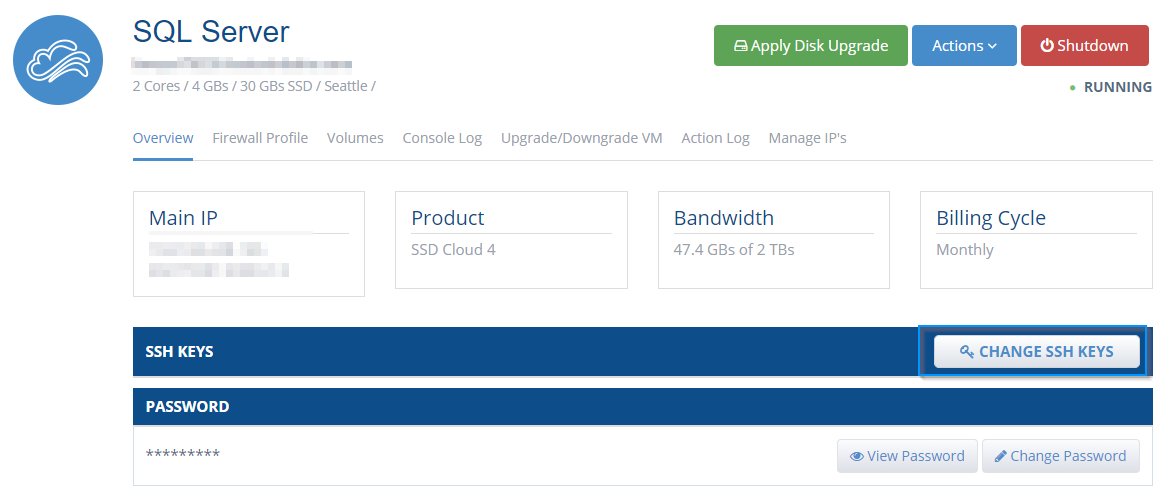
Druk op de SSH-toetsen wijzigen en selecteer de SSH-toets die u aan het begin van deze tutorial hebt genoemd.Een herstart is vereist om de SSH-sleutel toe te voegen aan het exemplaar, dus voer een reboot uit in de instantie wanneer u dit kunt doen.
Daarna is uw SSH-sleutel toegepast op het exemplaar.
Inloggen op uw exemplaar met uw SSH-toets
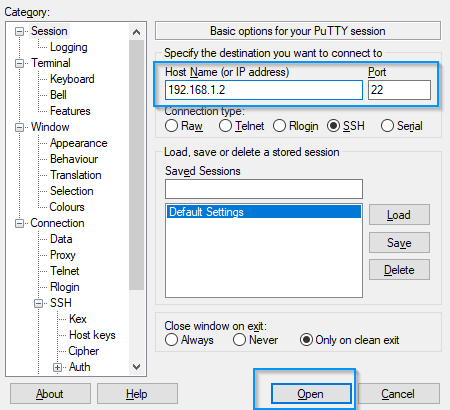
Nu kunt u inloggen op uw exemplaar via het gebruik van uw SSH-toets.Voer met Putty Open uw IP-adres in het veld Hostnaam (of IP-adres) en druk op Openen.
Tenzij u uw SSH-poort specifiek in een andere poort hebt ingesteld, is de standaardpoort 22.
Een venster verschijnt het aanvragen van de gebruikersnaam die u wilt gebruiken om in te loggen op de terminal.De standaard voor de meeste besturingssystemen is root.
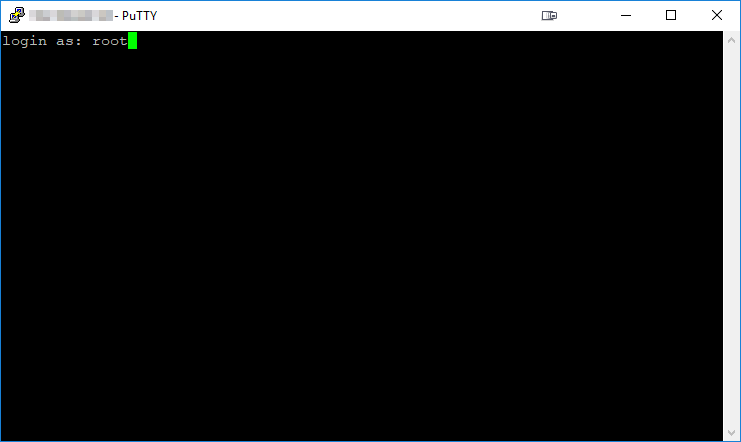
Druk op ENTER zodra dit is ingevoerd. Het volgende display toont aan dat uw authenticatie bij de publieke sleutel was die u zojuist hebt opgezet met Putty.Het moet vergelijkbaar zijn met de onderstaande:
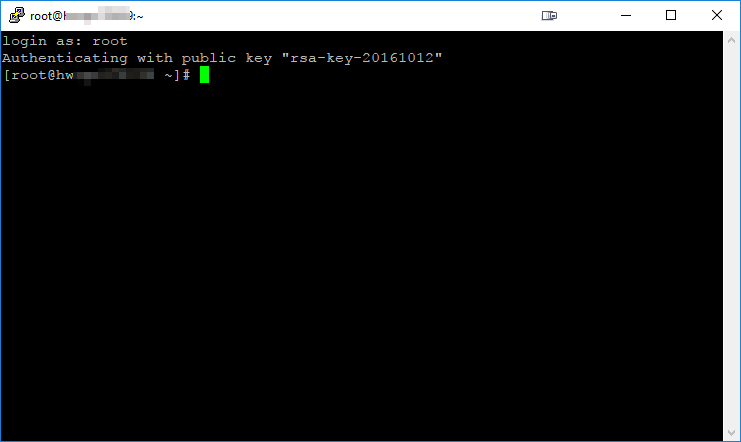
Geschreven door Michael Brower / juni- 11, 2021
