Hostwinds Tutorials
Zoekresultaten voor:
Inhoudsopgave
Het woordpress leeg wit scherm (van de dood)
Trefwoorden: WordPress, cPanel
Wat zijn de oorzaken van een leeg wit scherm (White Screen Of Death)?
Als uw site plotseling slechts een leeg wit scherm is, is het waarschijnlijk als gevolg van een plug-in, thema of databasefout.Meer specifiek heeft u waarschijnlijk geen geheugen op, omdat een plug-in of thema slecht is gecodeerd en probeert te veel bronnen op uw server te gebruiken.Zelden kan het een probleem zijn met uw hosting.
Hoe repareer ik een leeg wit scherm (White Screen Of Death)?
Hoe u het wit scherm van de dood bevestigt, varieert afhankelijk van of u toegang hebt tot uw WordPress-dashboard of niet.U moet zowel uw thema- en plug-ins oplossen, waardoor ze allemaal worden uitgeschakeld en deze één voor één kunnen inschakelen totdat u de schuldige identificeert.Als laatste redmiddel moet u mogelijk WP opnieuw installeren.
Als u elke cach-plug-in gebruikt, flush en wist u dat uit om te zien of dat het witte scherm veroorzaakt.
Controleer thema's en plug-ins
Problemen oplossen Plug-ins zonder toegang tot uw WP-dashboard
Stap 1: Ga naar plug-ins en schakel ze allemaal uit
Stap 2: Schakel ze één voor één in, om te controleren of het probleem tussen elk is vastgelegd.
Stap 3: Als een probleemplugin niet wordt gevonden, wijzigt u uw thema naar het standaard WP-thema en kijk of deze het probleem oplost (als het doet, kijk naar het FunctionS.php-bestand en zorg ervoor dat er geen extra spaties in de code van het thema zijn.je gebruikte)
Als u geen toegang heeft tot uw WP-dashboard
Ga naar uw site via FTP of ga naar Bestandsbeheer in cPanel en voer de volgende stappen uit:

Stap 1: Ga naar de map waarin WordPress is geïnstalleerd
Stap 2: Ga naar de map wp-content

Stap 3: Zoek en hernoem de map met plug-ins van plug-ins naar plug-ins.old
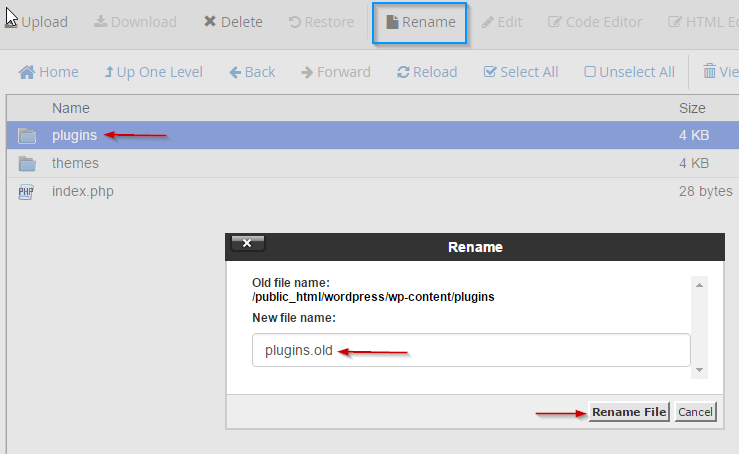
Stap 4: Zie of het probleem is vastgesteld (als het is, is er een probleem met een plug-in)
Het vinden van de specifieke probleemplugin
Stap 1: Hernoem de map met plug-ins terug naar de oorspronkelijke naam (plug-ins)
Stap 2: Ga naar die map met plug-ins
Stap 3: Hernoem plug-ins een voor één van plugin-naam naar plugin-name.old, controle om te zien of het probleem is vastgezet tussen elk totdat u het vindt
Problemen met mogelijke themaproblemen oplossen zonder WP-dashboard
Hoewel u op dit moment geen toegang hebt tot het WP-dashboard, kunt u het thema-problemen nog steeds oplossen met behulp van uw server.
Ten eerste hebt u toegang tot uw site via FTP of voert u uw bestandsbeheer in uw CPANEL-dashboard in.Vanaf daar moet u toegang krijgen tot de map waar WordPress is geïnstalleerd en op zoek naar uw WP-inhoudsmap.In deze map vindt u een map met de naam thema's en binnen die map vindt u de lijst met thema's die u hebt geüpload en het actieve thema dat u gebruikt voor uw site.
Nu u in het juiste gebied bent, zoekt u naar het standaard WordPress-thema.WordPress-thema's beginnen met twintig, gevolgd door het lopende jaar.Vanaf het schrijven van dit artikel is de meest recente versie van het standaard WordPress-thema eenentwintig.Zorg ervoor dat u dit standaardthema nog steeds hebt geïnstalleerd en aanwezig in dit bestand.Als u dat niet doet, kunt u het standaardthema vinden download hier.
Nadat u hebt bevestigd dat u een WordPress-standaardthema in uw map hebt, bewerkt u de naam van het actieve thema naar (themaam) .OLD om het los te maken.Zodra u dit hebt gedaan, wis u de cache van uw browser en controleer uw website om te zien of u het probleem hebt opgelost.Als het probleem oplost, ziet u het huidige WordPress-thema dat presenteert.Merk op dat dit meer dan waarschijnlijk er vreemd uitziet als u een aangepast of drastisch ander thema gebruikte.
Stap 1: Toegang tot uw site via FTP of ga naar Bestandsbeheer in cPanel

Stap 2: Ga naar de map waarin WordPress is geïnstalleerd
Stap 3: Ga naar de map wp-content

Stap 4: Ga naar de map Thema's.
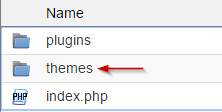
Stap 5: Zorg ervoor dat je het standaard WP-thema hebt geïnstalleerd
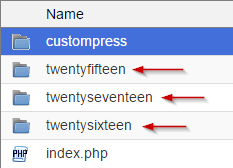
Stap 6: Hernoem uw huidige thema en WP zal automatisch omgaan met het gebruik van het standaardthema.
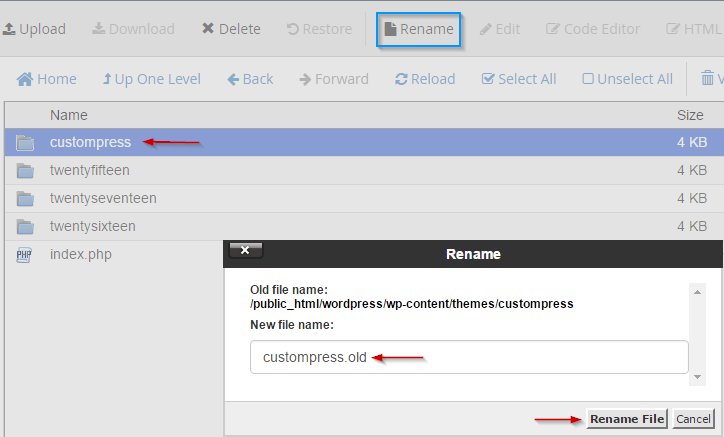
Stap 7: Kijk of het probleem is opgelost
Stap 8: Zo ja, het is uw thema dat het veroorzaakt.Zo niet, hernoem het terug naar de oorspronkelijke naam
Verhoog uw geheugen
Als uw website nog steeds alleen een wit scherm (van overlijden) presenteert, kunt u proberen de geheugenlimiet voor uw site te verhogen.Er zijn meerdere manieren om dit te doen, en voor een volledige tutorial, kijk naar onze PHP-geheugenfoutenartikel.
Voor het doel van dit artikel volgt u echter de onderstaande stappen om te testen en te zien of de geheugenlimiet het probleem is.
Stap 1: Ga naar cPanel
Stap 2: Ga naar Bestandsbeheer
Stap 3: Ga naar de map waarin WordPress is geïnstalleerd
Stap 4: Download een kopie van uw wp-config-bestand om een back-up te maken
Stap 5: Bewerk het wp-config-bestand door dit toe te voegen:
define('WP_MEMORY_LIMIT', '128M');
Als u op een cloud of dedicated server bent, kunt u als laatste resort de server opnieuw opstarten om te zien of dit het probleem corrigeert, omdat dit uw systeembronnen opneemt.
Als uw site nog steeds niet genoeg geheugen heeft, moet u mogelijk upgraden naar een pakket of service met het nodige geheugen om uw website uit te voeren.We hebben een gids over Hoe u uw service kunt upgraden Beschikbaar, en als u vragen of opmerkingen heeft, kunt u altijd een ticket of livechat openen met ons ondersteuningsteam.
Geschreven door Michael Brower / december 13, 2016
