Hostwinds Tutorials
Zoekresultaten voor:
Inhoudsopgave
Problemen oplossen met externe (RDP) verbinding met Windows VPS
Remote Desktop (RDP) kan af en toe fouten hebben bij het verbinden. Controleer vóór het oplossen van problemen Verbinding maken met uw server vanaf een Windows-besturingssysteem via RDP en zorg ervoor dat uw inloggegevens correct zijn. Als u nog steeds een foutmelding krijgt op uw Windows VPS met hostwinds, en het probleem is geen wachtwoordgerelateerd, volg deze stappen in een poging om de netwerkverbinding te repareren.
Herstel het netwerk vanuit uw cloudportal
Hostwinds biedt de mogelijkheid om de netwerkverbinding te herstellen vanuit uw Cloud Portal.
Stap 1: Log in op uw Hostwinds-account
Stap 2: Navigeer naar de vervolgkeuzelijst Cloud Control en selecteer Cloud Portal

Stap 3: Selecteer het exemplaar dat u wilt repareren.

Stap 4: Selecteer de vervolgkeuzelijst Acties en kies de optie Regenerate Network.
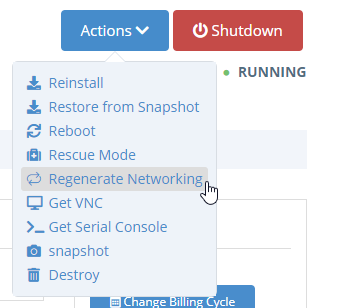
Stap 5: Er verschijnt een bevestigingsscherm waarin wordt uitgelegd wat er gaat gebeuren. Klik op bevestigen als u klaar bent.
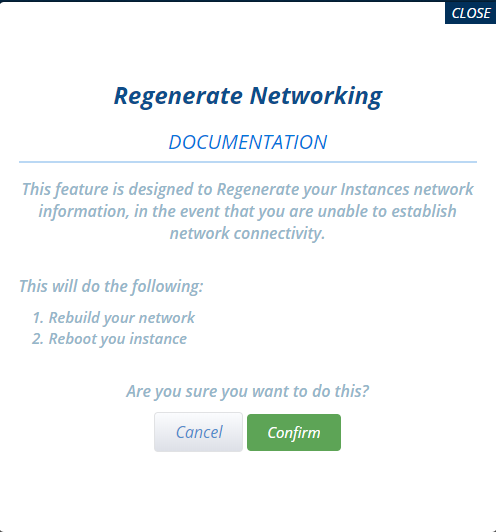
Uw exemplaar probeert nu het huidige verbindingsprobleem op te lossen en u kunt uw exemplaarpagina vernieuwen met verbindingsinformatie zoals "Build Network Running".Geef het exemplaar 5-10 minuten op om de reparatie te proberen en eenmaal klaar, voer een herstart uit onder dezelfde vervolgkeuzelijst Actie. Probeer nu eens of u RDP kunt gebruiken.
Reparatie via VNC-verbinding
Hostwinds geeft toegang tot uw VPS via een VNC-verbinding (Virtual Network Computing) binnen uw Cloud Instance-portal. Deze verbinding is geweldig voor het oplossen van problemen, en VNC is om deze reden een onafhankelijke verbinding rechtstreeks naar uw server. Het volgen van deze stappen kan worden gebruikt om uw RDP-verbinding en / of internetbrowser-verbinding te herstellen.
Stap 1: Log in op uw Hostwinds-account
Stap 2: Navigeer naar de vervolgkeuzelijst Cloud Control en selecteer Cloud Portal

Stap 3: Selecteer het exemplaar dat u wilt repareren.

Stap 4: Selecteer de vervolgkeuzelijst Acties en kies VNC krijgen, gevolgd door een klik "HIER" om te starten.Deze optie wordt geladen op een RDP-verbinding.
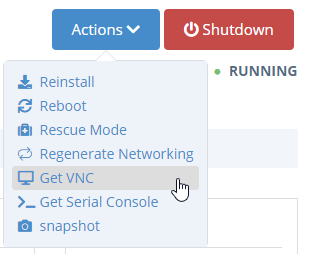
Stap 5: De VNC-verbinding moet laden vergelijkbaar met een RDP-verbinding. Als u CTRL + ALT + DEL nodig hebt om de huidige pagina te vernieuwen, wordt dit geleverd in de rechterbovenhoek.
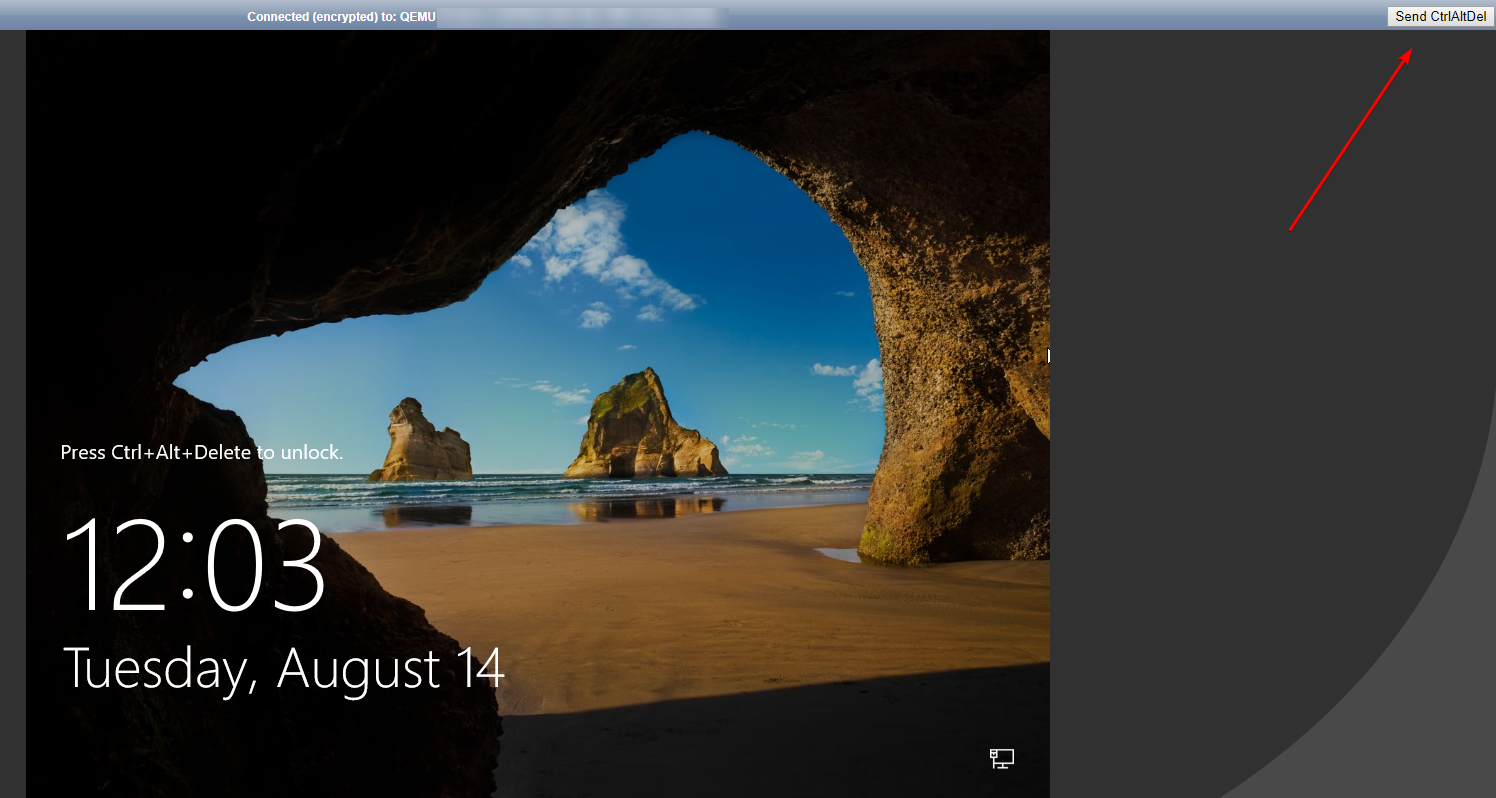
Stap 6: Log in op de VNC met uw gebruikersnaam en wachtwoord voor uw server. De informatie werd bij uw aankoop verstrekt in uw Hostwinds-welkomstmail.
Kopiëren en plakken werken niet bij het kopiëren van buiten de terminal en pogingen om binnen VNC te plakken. U moet uw informatie handmatig invoeren.
Stap 7: Zoek uw bedieningspaneel in uw exemplaar en selecteer Netwerk en Internet.
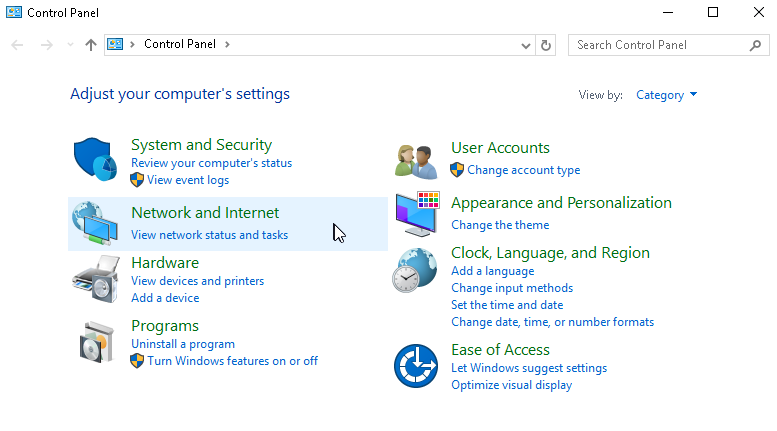
Stap 8: Selecteer Netwerk en delen
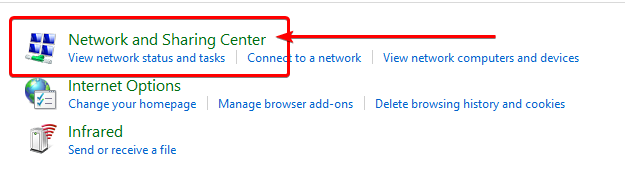
Stap 9: Selecteer Adapterinstellingen wijzigen
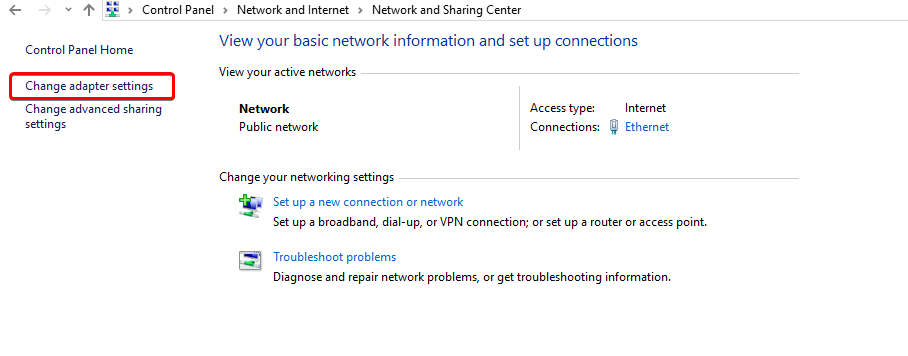
Stap 10: Klik met de rechtermuisknop op de Ethernet-verbinding en selecteer eigenschappen
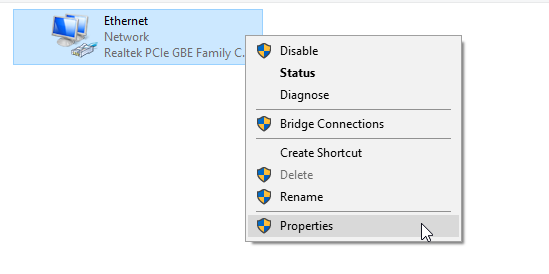
Als u hier twee Ethernet-verbindingen opmerkt, klikt u rechts op de tweede en "Uitschakelen".Dit kan uw huidige situatie oplossen.Als er niet meer dan 1 is of het uitschakelen van de tweede niet uw huidige verbinding heeft opgelost, gaat u door naar stap 11.
Stap 11: Zoek "Internet Protocol versie 4 (TCP / IPv4)" en dubbelklik of selecteer Eigenschappen.
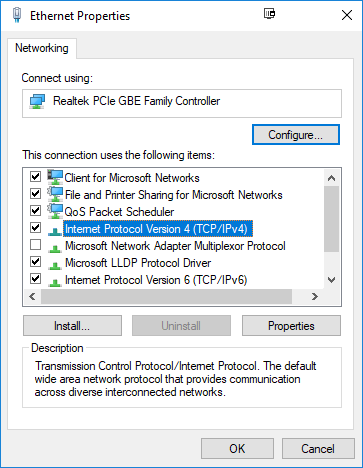
Stap 12: Dit is waar het verbindingsprobleem kan zijn. Bekijk de huidige instellingen en zorg ervoor dat ze zijn als volgt in het onderstaande beeld.
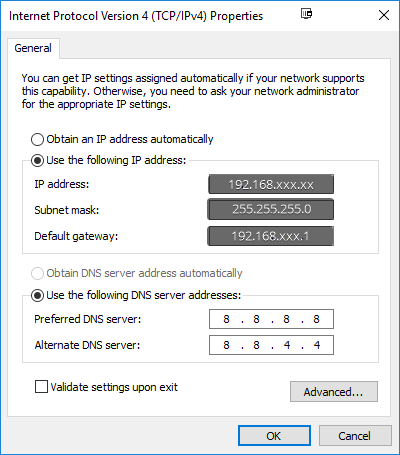
- IP adres - Dit moet uw speciale IP zijn die u in uw welkomstmail is verstrekt. Het is ook degene die u verbinding maakt bij het pogingen van RDP.
- Subnetmasker - Dit moet worden ingesteld op 255.255.255.0
- Standaardgateway - Dit moet uw speciale IP-adres zijn dat u in uw welkomstmail hebt gekregen, maar eindigt op 1. (Voorbeeld Als uw speciale IP 192.168.104.32 is, is uw standaardgateway 192.168.104.1)
- Voorkeurs DNS-server - 8.8.8.8 Welke is een Google Public DNS-server
- Alternatieve DNS-server - 8.8.4.4, dat is googles alternatieve DNS-server
Klik op OK.Het is verstandig om te dubbelklikken op "Internet Protocol Version 4 (TCP / IPv4)" om te bevestigen dat uw aanpassingen verbleven.U moet ook uw netwerkverbinding zien.Als dit een probleem was, geef dan opnieuw een verbinding.Log nu uit van VNC en probeer naar de RDP.
Niets herstelt mijn RDP-verbinding
Als de bovenstaande stappen niet hebben geholpen, open dan een supportticket voor technische ondersteuning voor verdere assistentie.
Geschreven door Hostwinds Team / augustus 15, 2018
