Hostwinds Tutorials
Zoekresultaten voor:
Inhoudsopgave
Volumebeheer - Toevoegen aan Windows Server
Trefwoorden: Windows
Nadat u een nieuw volume hebt gekocht en deze hebt aangesloten op uw VPS in het gebied Cloud Control Volume Management, moet uw server nu het nieuwe station herkennen dat is toegevoegd. De uitzondering hierop zou in een Windows-server zijn, die zowel de aandrijving in het besturingssysteem heeft gemaakt, zodat Windows de drive beschikbaar is voor gebruik. Volg de onderstaande instructies om een station aan de Windows-server toe te voegen.
Een schijfvolume maken en koppelen op een Windows-server
Stap 1: Zorg ervoor dat het volume is gekoppeld aan uw server in het gebied Cloudbeheer. Zie deze gids voor volumes maken of koppelen als u daarbij hulp nodig heeft.
Stap 2: Meld u aan bij uw server via RDP of VNC en ga naar de apparaatbeheerder in Windows; Je zou nu twee apparaten moeten zien. De tweede is de nieuwe.
Stap 3: Force vul de gegevens in. Het moet vergelijkbaar zijn met DISK1
Stap 4: Start de server opnieuw op
Stap 5: Nadat de server is voltooid met het opnieuw opstarten, gaat u naar de Windows Partition Manager en u moet nu Disk1, een lege schijf zien.
Let op: disk0 is de opstartschijf van Windows. Formatteer het niet.
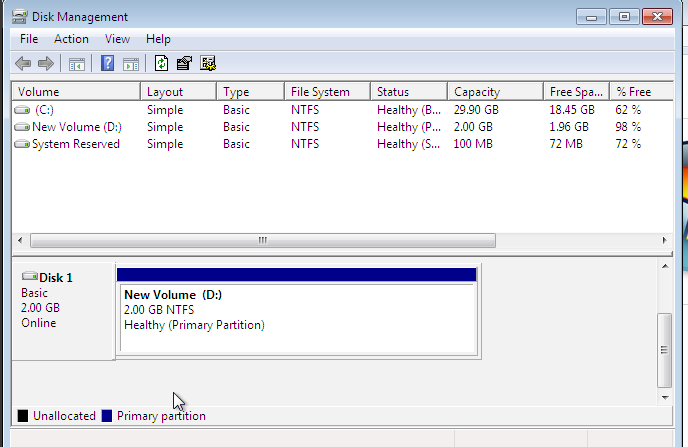
Stap 6: Maak een partitie en formatteer deze als een eenvoudig NTFS-volume. Platteren in een ongebruikte letter zoals D. U moet nu het gemonteerde volume in uw bestandsverkenner kunnen zien met behulp van de gekozen letter als een nieuw volume.
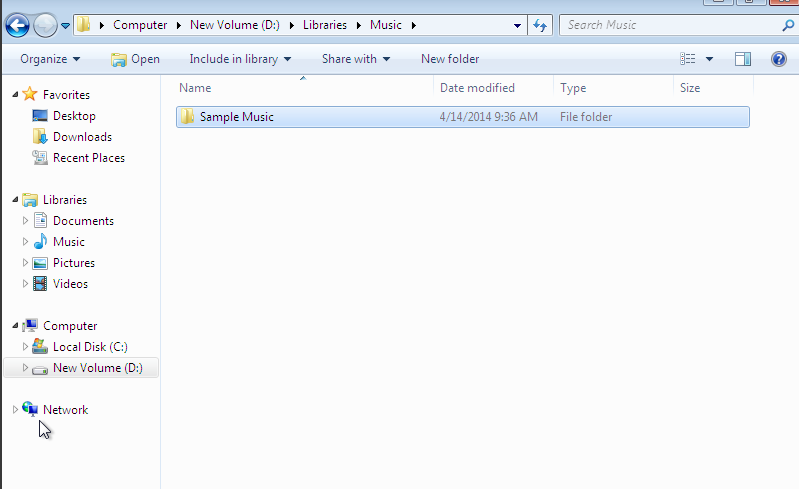
Geschreven door Michael Brower / augustus 25, 2017
