Hostwinds Tutorials
Zoekresultaten voor:
Inhoudsopgave
Overzicht van WordPress-toepassingssjablonen
Trefwoorden: WordPress
Uw HostWinds WordPress Application -sjabloon bevat een volledige installatie en geïnstalleerde WordPress -installatie, met behulp van de nieuwste versie van WordPress beschikbaar.Het loopt op een van onze Lampstapelinstanties.
Hoe installeer ik WordPress in mijn instantie met behulp van het tabblad Toepassing?
Step One: Zoek en klik op uw server in Cloud Control
Stap twee: Klik op Acties-> Opnieuw installeren
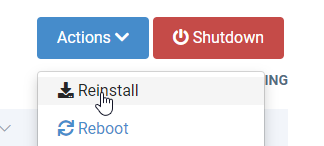
Stap drie: Selecteer WordPress op het tabblad Toepassing
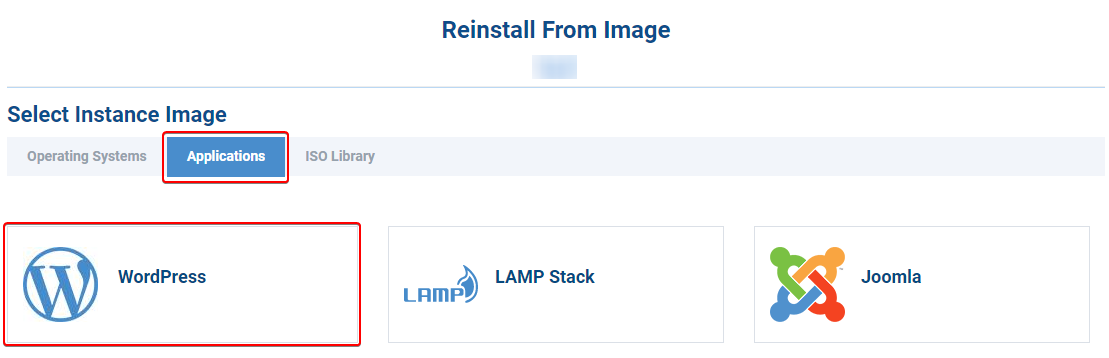
Stap vier: Zorg ervoor dat alle belangrijke gegevens worden ondersteund van uw VPS en wanneer u klaar bent om het besturingssysteem opnieuw te installeren en WordPress te installeren, klikt u op Bevestigen onderaan de lijst.Uw VPS wordt uitgeschakeld, beëindigd (het kan tijdelijk verdwijnen uit de cloudbeheer) en vervolgens opnieuw worden gecreëerd met de WordPress-afbeelding.
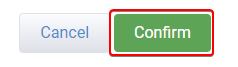
Hoe krijg ik toegang tot WordPress?
Nadat het beeld van WordPress is geïnstalleerd, ontvangt u een nieuwe e-mail met de volgende gegevens:
- Inloggegevens van uw server
- Het IP-adres van uw server
- Het wachtwoord van uw server
- De installatiemap van WordPress
- De naam en gebruikersnaam van de WordPress-database
- De inloggegevens van WordPress wp-admin
WordPress en de LAMP-stack worden hierna verder met het script geïnstalleerd. Als je SSH naar de VPS gaat en een groene banner ziet, moet je misschien nog een paar minuten wachten.
U krijgt een tweede e-mail zodra de installatie is voltooid. De standaard WP-admin-URL is HWSERV - ######. HostwindsDNS.com/wp-admin, de gebruikersnaam zal HSTWND_ADMIN zijn en het wachtwoord is het root-wachtwoord voor de server.
Om veiligheidsredenen raden we u aan uw gebruikersnaam en wachtwoord te wijzigen zodra deze is geïnstalleerd.
Gloednieuwe WordPress-website
Als dit uw eerste WordPress-website is, zijn er een paar dingen die u moet doen om aan de slag te gaan:
Step One: Richt uw domein van een record op uw server (met behulp van het speciale IP-adres in uw welkome e-mail) met behulp van Cloud DNS.Zodra uw "A" -record of nameserver wordt bewerkt, begint de propagatie.Voortplanting kan tot 24-48 uur duren om te voltooien, en verdere beoordeling kan worden gelezen hier.
Stap twee: In de tussentijd kunt u inloggen op uw WordPress Admin-paneel met behulp van de http: //hwsrv-######.hostwindsdns.com/wp-admin link.
Stap drie: Zodra de DNS-wijziging voor uw domein is gepropageerd, kunt u de URL's voor de site wijzigen in WP-admin:
Log in op WP-admin en klik op het tabblad Instellingen:
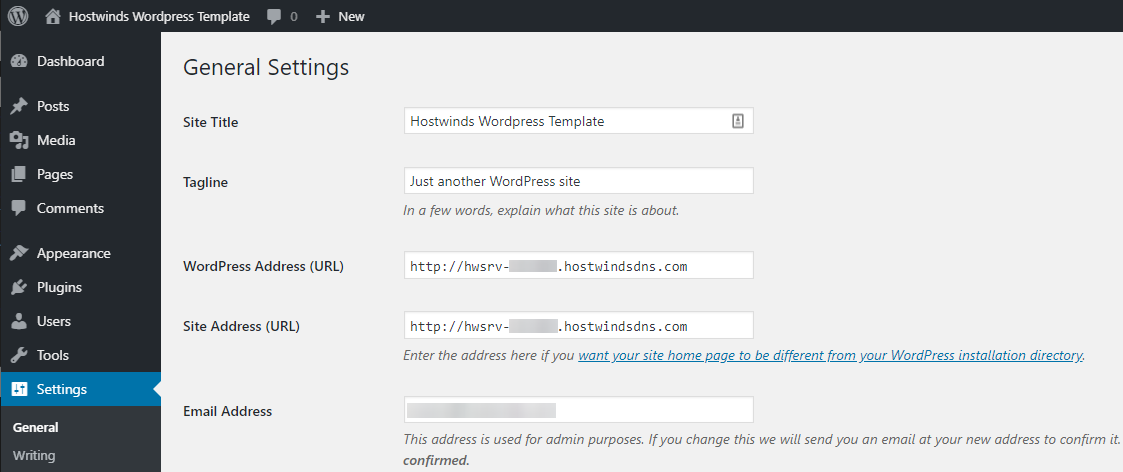
Wijzig het WordPress-adres (URL) en het siteadres (URL) naar het domein dat nu naar uw Cloud VPS verwijst.
Herlaad uw wp-admin op het nieuwe domein en geniet van het bouwen van uw site!
Debuggen van de WordPress-installatie
Na het wijzigen van het domein kan ik niet meer in WordPress komen
Als de DNS niet correct heeft gepropageerd of problemen met DNS heeft, moet u mogelijk teruggaan naar een domeinnaam die u altijd werkt.
Het WordPress-beeld op onze cloudbesturing omvat PHPMYADMIN voor het bewerken van de database (s) in uw WordPress. Navigeer naar het op
http: //hwsrv-#######.hostwindsdns.com/phpmyadmin/ en log in met de gebruikersnaam 'Root' en het wachtwoord in uw root Home Directory Under /ROOOT/.MY.CNF
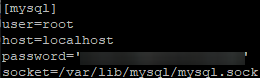
De inhoud van /root/.my.cnf
Eenmaal ingelogd bij PHPMYADMIN, klikt u op + naast de database 'App' en klik op de WP_OPTIONS-tabel.
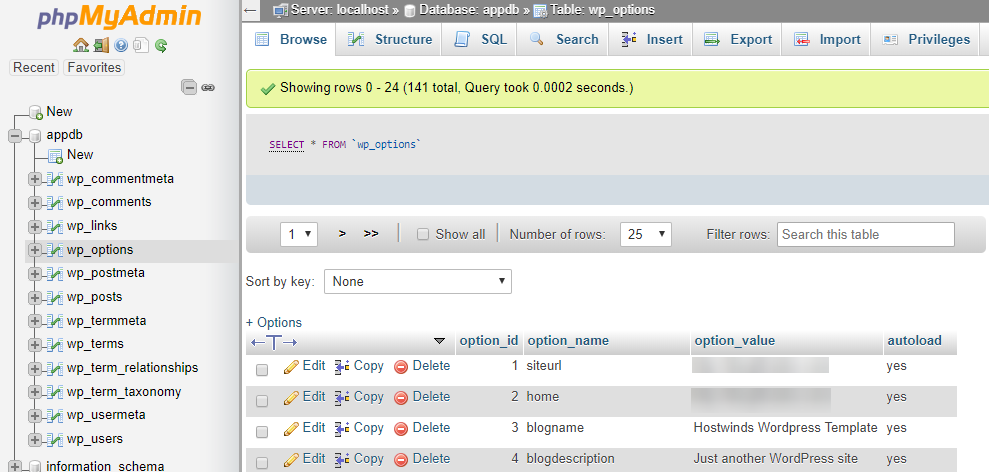
Voor zowel de opties 'Siteurl' als 'Home', klikt u op de knop Bewerken en wijzig deze terug naar de http: //hwsrv-######.hostwindsdns.com domeinnaam en klik vervolgens op Go.Hierna moet u http: //hwsrv-######.hostwindsdns.com/wp-admin kunnen laden en de site opnieuw aanpassen.
Bestaande WordPress-website
Als u al een bestaande WordPress-website hebt en u uw website wilt migreren naar hostwinds, kunt u een ondersteuningskaartje indienen waarin wordt gevraagd aan de overdracht van uw service is volledig beheerd.
Geschreven door Michael Brower / september 28, 2017
